Excelの実践スキル共有:表閲覧を効率化する7つの方法
- 青灯夜游転載
- 2022-05-20 10:10:223594ブラウズ
前回の記事『実践Excelスキル共有:データを単位で合計するには? 》では、単位を使ったデータの合計方法を学びました。今日はデータ プレゼンテーション スキルについて説明し、表の表示効率を向上させるための Excel の 7 つのヒントを共有します。
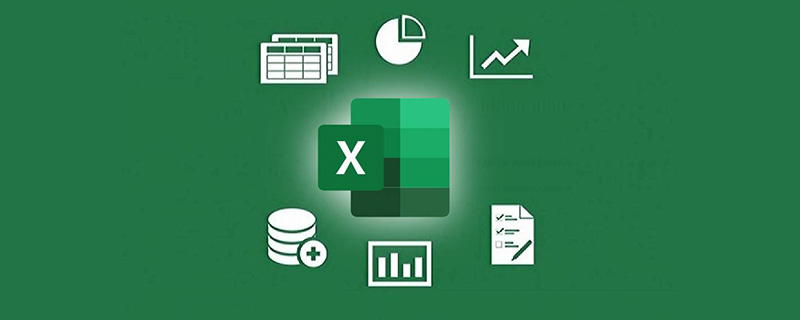
日常の作業では、テーブルが複数のテーブルをまたいで他のテーブルを参照することがよくあります。テーブルを表示するときは、複数のテーブルを同時に開いて表示する必要があります。特に表が大きい場合には、閲覧前後や左右のデータなどを比較する必要があります。これらの問題は普段は目立たないかもしれませんが、コツを覚えると表の閲覧効率が大幅に上がります。改善されました。今回はエクセルでデータを表現する際のコツを紹介します。
1. 行と列を同時に表示できるように固定する
会社の製品スケジュールを表示するときは、製品スケジュールを比較して表示する必要があります。商品数量情報は都度異なります。次の表に示すように、テーブルは非常に長く幅が広いため、データを表示するときは、常にタイトル行と最初の 3 列のデータ情報を確認する必要があります。

これに対処する 2 つの方法があります。
1. 最初に分割してからフリーズします
[表示] タブの下にある [分割] ボタンをクリックします。

画面上に灰色の「十字」が表示されるので、その「十字」をフリーズしたい領域の後ろの下にドラッグします。

最初の2行と最初の3列を固定したいので、「十字」枠をドラッグし、2行目の下に水平バーを配置し、垂直バーを配置します。 bar C列に達した後。

[表示] タブの [ペインの固定] をクリックし、ドロップダウン メニューから [分割ペインの固定] を選択します。

灰色の「十字」十字が細い黒い線になっているのがわかります。このとき、左のスクロールバーを上下にドラッグすると表の最初の2行が固定され、下のスクロールバーを左右にドラッグすると表の最初の3列が固定されることがわかります。テーブルは固定されています。

フリーズ効果をキャンセルしたい場合、この場合は最初に分割してからフリーズしますが、もう一度「分割」を直接クリックすることができます。クリックするとフォームは元の状態に戻ります。

2. 指定した細胞を直接凍結する
実は、もっと簡単な方法があります。まず、アクティブ領域の最初のセルを選択します。最初の 2 行と最初の 3 列を固定したいので、アクティブ領域の最初のセルは D3 です。

[分割ペインを固定] を直接クリックします。

この時点で、テーブルに細い黒い分割線が表示されているのがわかります。スクロール バーをドラッグすると、前のアニメーションのデモンストレーションと同じ結果が表示されます。

#2. 複数のテーブルを同時に表示する
さまざまな時間に、テーブルの数式にクロステーブル参照が含まれる場合、異なるワークブックと異なるワークシートを同時に表示する必要がある場合、異なる期間のデータを比較して表示する必要がある場合など、さまざまなニーズがあります。ワークシートの前後のデータを同時に表示するなど、次のようになります。 テーブルを表示するさまざまな方法について説明します。1. テーブルを表示するためのウィンドウの再配置
複数のワークブックを同時に開いた場合、ほとんどの友人はコンピューター画面の下部にあるタスクバーを使用してワークブックを切り替えます。実はエクセルにはブックを切り替える機能が付いています。 下の図に示すように、[表示] タブの [ウィンドウの切り替え] をクリックし、ドロップダウン メニューで表示するワークブックを選択すると、異なるワークブックをすばやく切り替えることができます。 (注: 複数のワークブック間で回転するには、ショートカット キー Ctrl Tab を押します。)
すべてのワークブックを 1 つの画面に同時に表示したい場合は、[すべて並べ替え] をクリックします。

ポップアップ ダイアログ ボックスで希望の配置にチェックを入れるだけです。ぜひ、実際に試してみて、さまざまなアレンジメントの効果を比較してみてください。

ここでは「タイル状」配置を選択すると、次の結果が表示されます。この時点では、3 つのワークブックを同時に表示できます。

#テーブルを表示した後に元に戻したい場合は、テーブルの右上にある最大化ボタンをクリックしてください。

#2. テーブルを表示するための新しいウィンドウを作成します
同じワークブック内の異なるワークシートを同時に表示する方法?これまでの操作を覚えていれば非常に簡単ですが、別のワークブックを表示する操作を利用して、別のワークシートを同時に表示することができます。以下に示すように、開いているワークブックは 1 つだけです。




3. テーブルを分割して表示します
ワークシートが非常に長いまたは広い場合、その前後のデータを同時に表示したい場合、新しいウィンドウを使用することに加えて、分割を使用することもできます。 「表示」タブの「分割」をクリックすると、灰色の「十字」の十字が表示されます。

3. 不要なデータを非表示にする
多くの場合、テーブル内のすべてのデータ、またはテーブル内のデータの一部を表示する必要はありません。テーブル 一般的に使用されない場合は、表示する必要のないデータや通常使用されないデータを非表示にして、データの表示と使用を容易にすることができます。データを非表示にする 2 つの方法を紹介します。1. 非表示にするために右クリックします。
非表示にする行または列を選択します。



テーブルに多くの非表示の行または列がある場合は、テーブルの左上隅にある [すべて選択] ブロックをクリックしてテーブル全体を選択します。

次に、任意の行番号と列番号を右クリックし、[再表示]を選択してすべてを再表示します。
2. 階層表示
上記の方法は、行数や列数が比較的少ないテーブルを非表示にする場合にのみ適しています。階層表示を使うとさらに便利になります。
列 C ~ E のデータを選択します。

[データ]タブの下にある[グループの作成]ボタンをクリックします。

この時点で、データの上に伸縮可能な線が表示されているのがわかります。

行の右側にある「-」ボタンをクリックすると、B と F の間の 3 つの列が非表示になっていることがわかります。

データ領域の上にある「+」ボタンをクリックして、3 列のデータを展開します。

同様に行を非表示にすることもでき、下図のように3つの階層表示グループを作成しました。
この方法の利点は、図から明らかです。非表示の行と列がどこにあるかが明確にわかり、いつでも展開したり折りたたんだりできるので、非常に便利です。

友達の中には、「非表示のデータが非常に長い場合は、[+] ボタンをクリックしてデータを展開すると、[-] ボタンが表示されます」と言う人もいます。場所が遠いと、データを折りたたむときに非常に面倒です。
実は、この問題も簡単に解決できます。
非表示にする必要があるデータ領域を選択した後、「アウトライン グループ」の右下隅にある展開矢印をクリックします。

ポップアップ ダイアログ ボックスを見ると、Excel ではデフォルトで 2 つの方向がチェックされていることがわかります。これは、折り畳むボタンがデータの下または右に表示されることを意味します。

方向の選択をキャンセルし、「OK」をクリックすると、非表示データの上に折り畳みボタンが固定されていることがわかります。

#すべてのアウトラインを一度に解除したい場合は、「データ」タブの「アウトラインをクリア」をクリックしてください。

#特定のグループのみを解除したい場合は、そのグループのデータ領域を選択してから「グループ解除」をクリックしてください。

上記の調査を通じて、階層表示が行と列を非表示にする優れた代替手段であることがわかりました。今日のチュートリアルはここで終了です。
関連する学習の推奨事項: Excel チュートリアル
以上がExcelの実践スキル共有:表閲覧を効率化する7つの方法の詳細内容です。詳細については、PHP 中国語 Web サイトの他の関連記事を参照してください。

