この記事では、excel に関する関連知識を提供します。主に AGGREGATE 関数に関する関連内容を紹介します。この関数の使用方法は SUBTOTAL 関数に似ていますが、SUBTOTAL 関数よりも機能的です。 . 強力ですので、見てみましょう。皆さんのお役に立てれば幸いです。
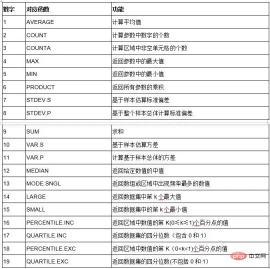
関連する学習の推奨事項: excel チュートリアル
AGGREGATE 関数の使用法は SUBTOTAL 関数と似ていますが、さらに複雑です。 SUBTOTAL関数よりも強力で、SUM、AVERAGE、COUNT、LARGE、MAXなど19個の関数の機能を実現できるだけでなく、非表示の行、エラー値、NULL値などを無視でき、定数もサポートします。配列。
この関数の最初のパラメータは 1 ~ 19 の数値で、使用する集計方法を指定するために使用されます。
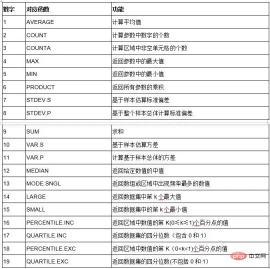
2 番目のパラメータは計算領域で無視する値のタイプを指定する、0 から 7 までの数値:
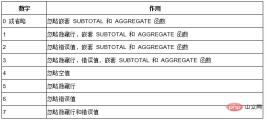
次に、この関数の典型的な使用法について説明します。
1. 複数の不連続な領域はエラー値を無視し、それらを直接合計します
この関数の強みは、2 番目のパラメーターを指定してエラー値を無視し、直接カウントできることです
次の図のように、青い領域にはさまざまなエラー値が含まれています。ここで、これらの不連続な領域を合計する必要があります。
式は次のとおりです:
=AGGREGATE(9,6,A3:A7,C3:C4,D6:F7)

2. フィルタリング状態のエラー値を無視する
#以下に示すように、フィルタリングされたデータ領域にはエラー値が含まれています。
式は次のとおりです:
=AGGREGATE(9,7,B6:B18)

=AGGREGATE({4;5;1;9;3;12},{5,0},B4:B14)

=AGGREGATE(9,3,A4:A$18)*2-AGGREGATE(9,7,A4:A$18)

=AGGREGATE(15,6,B4:B15/(A4:A15=" 1 ワークショップ" ),1)

=IFERROR(INDEX(B:B,AGGREGATE(15, 6,ROW( $3:$12)/(A$3:A$12=D$3),ROW(A1))),"")

この式の考え方は基本的に5番目の式と同じです。
7. 同一セルの最大値をカウントする
以下のように、B列の複数人の評価状況が同一セルに記載されており、その最大値をカウントする必要があります。式は次のとおりです:
=AGGREGATE(14,6,--MID(B4,ROW($1:$50),COLUMN(A:AZ)),1)

数式の MID(B4,ROW($1:$50),COLUMN(A:AZ)) 部分については、1 文字目から 50 文字目まで MID 関数を使用し、長さ 1 ~ 50 の文字列をそれぞれ抽出すると、巨大なメモリ配列が生成されます。さらに 2 つの負符号を使用して、メモリ配列内のテキストをエラー値に変換します。この値は依然として独自の値です。
最後に、AGGREGATE 関数を使用してメモリ配列内のエラー値を無視し、それらの中で最初の最小値を計算します。
8. 指定した条件の最大値と最小値を同時にカウントする
下図のように、1ワークショップに対応する最大値と最小値をカウントする必要があります同時に。
まずセル F4:G4 を同時に選択し、編集バーに次の数式を入力し、Ctrl Shift キーを押して Enter キーを押します。
#=AGGREGATE({16,15},6,B4:B15/(A4:A15=E4),1)
 ##AGGREGATE 最初のパラメータは定数配列 {16,15} を使用し、それぞれ最大値と最小値を使用する計算規則を示します。
##AGGREGATE 最初のパラメータは定数配列 {16,15} を使用し、それぞれ最大値と最小値を使用する計算規則を示します。
最終結果もメモリ配列であるため、入力として 2 つのセルを同時に選択する必要があります。
この関数の特徴は、第一引数が 14~19 の場合、第四引数を使用できることです。このとき、第四引数は配列をサポートしているので、直接 SMALL を置き換えてさまざまなアプリケーションを実行できます。 、LARGE、およびエラー値を無視するその他の関数。
関連する学習の推奨事項:
Excel チュートリアル以上がExcel での AGGREGATE 関数の 8 つの使用例の概要の詳細内容です。詳細については、PHP 中国語 Web サイトの他の関連記事を参照してください。

ホットAIツール

Undresser.AI Undress
リアルなヌード写真を作成する AI 搭載アプリ

AI Clothes Remover
写真から衣服を削除するオンライン AI ツール。

Undress AI Tool
脱衣画像を無料で

Clothoff.io
AI衣類リムーバー

Video Face Swap
完全無料の AI 顔交換ツールを使用して、あらゆるビデオの顔を簡単に交換できます。

人気の記事

ホットツール

MinGW - Minimalist GNU for Windows
このプロジェクトは osdn.net/projects/mingw に移行中です。引き続きそこでフォローしていただけます。 MinGW: GNU Compiler Collection (GCC) のネイティブ Windows ポートであり、ネイティブ Windows アプリケーションを構築するための自由に配布可能なインポート ライブラリとヘッダー ファイルであり、C99 機能をサポートする MSVC ランタイムの拡張機能が含まれています。すべての MinGW ソフトウェアは 64 ビット Windows プラットフォームで実行できます。

ゼンドスタジオ 13.0.1
強力な PHP 統合開発環境

Dreamweaver Mac版
ビジュアル Web 開発ツール

DVWA
Damn Vulnerable Web App (DVWA) は、非常に脆弱な PHP/MySQL Web アプリケーションです。その主な目的は、セキュリティ専門家が法的環境でスキルとツールをテストするのに役立ち、Web 開発者が Web アプリケーションを保護するプロセスをより深く理解できるようにし、教師/生徒が教室環境で Web アプリケーションを教え/学習できるようにすることです。安全。 DVWA の目標は、シンプルでわかりやすいインターフェイスを通じて、さまざまな難易度で最も一般的な Web 脆弱性のいくつかを実践することです。このソフトウェアは、

ドリームウィーバー CS6
ビジュアル Web 開発ツール






