Excelの折れ線グラフを図解で詳しく解説
- WBOYWBOYWBOYWBOYWBOYWBOYWBOYWBOYWBOYWBOYWBOYWBOYWB転載
- 2022-05-07 11:28:0910664ブラウズ
この記事では、excel に関する知識を紹介し、主に折れ線グラフに関する問題を紹介します。いくつかの例に基づいて応用方法を見てみましょう。皆様のお役に立てれば幸いです。ヘルプ。
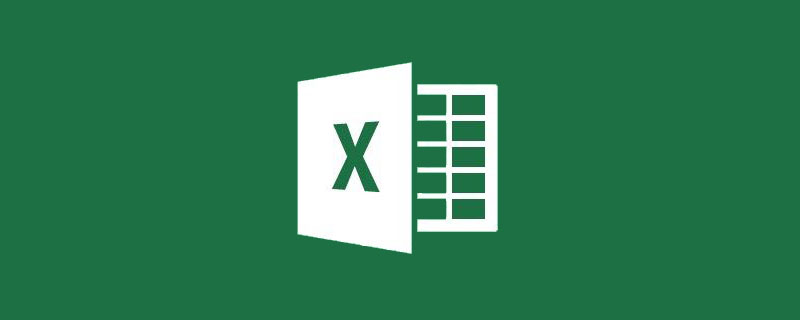
関連する学習の推奨事項: excel チュートリアル
今日は、小さいながらも大きい折れ線グラフを共有します。
下の図は、イタリア、米国、スペイン、ドイツで一定期間に新たに確認された新型コロナウイルス感染症の感染者数のデータを示しています(データ出典:新浪ニュース)。
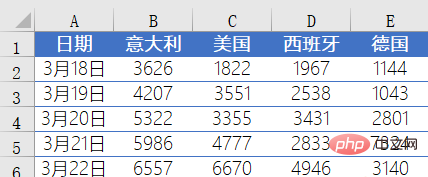
#次に、これらのデータを使用して、各国の新規感染者の傾向を示す折れ線グラフを作成します。
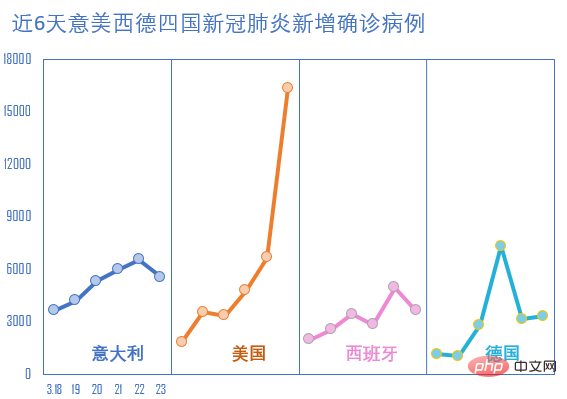
操作手順は次のとおりです。
ステップ 1
まず、以下に示すようにチャート データ ソースを構築します。
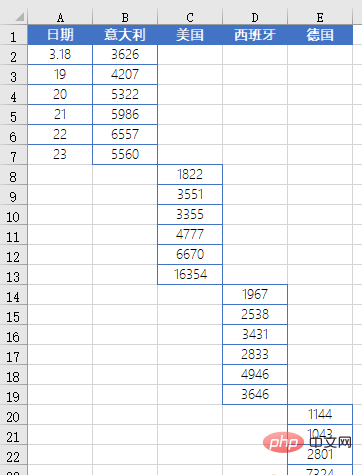
ステップ 2
セル範囲 B1:E25 を選択し、データ マーカー付きの折れ線グラフを挿入します。
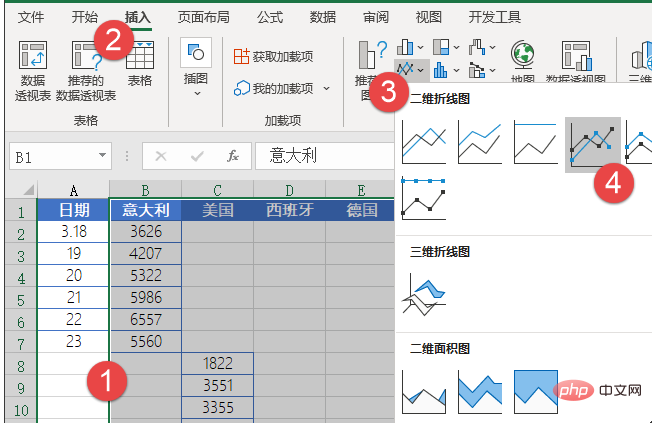
ステップ 3
横軸データ ソースを設定し、セル範囲 A2:A25 を選択します。
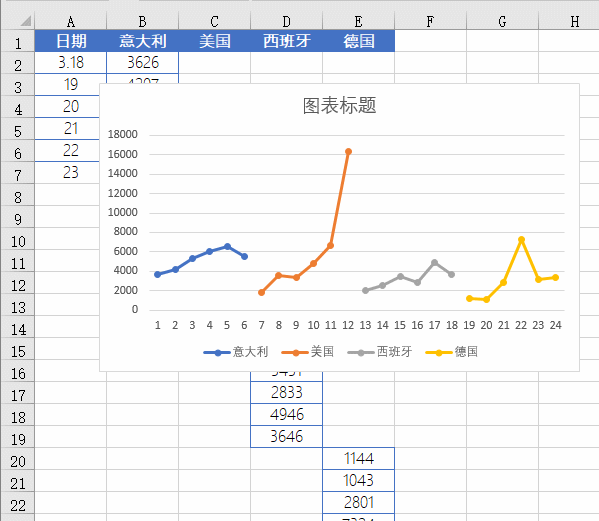
ステップ 4
凡例項目をクリックし、Delete キーを押して削除します。水平グリッド線をクリックして、Delete キーを押して削除します。
右上隅にあるグラフ要素ボタンをクリックして、垂直グリッド線を追加します。
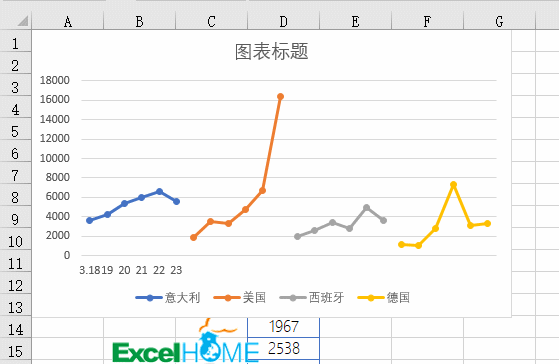
ステップ 5
横軸をダブルクリックし、横軸の形式を設定し、目盛間隔を 6 (6 日間のデータ) に設定します。
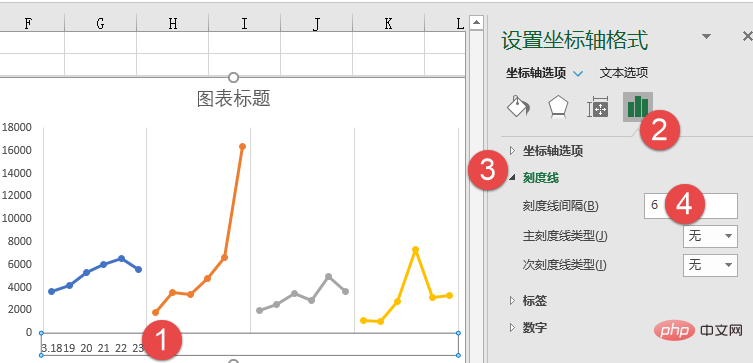
ステップ 6
横軸の線の色、目盛りの色、プロット領域の境界線の色を設定します。
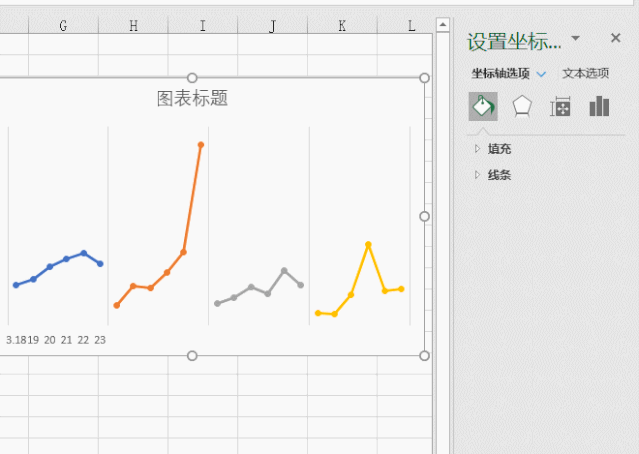
ステップ 7
ラベルをシミュレートするテキスト ボックスを挿入し、「イタリア」と入力して、テキスト ボックスの配置を中央揃えに設定し、フチなし、塗りつぶし色なし。
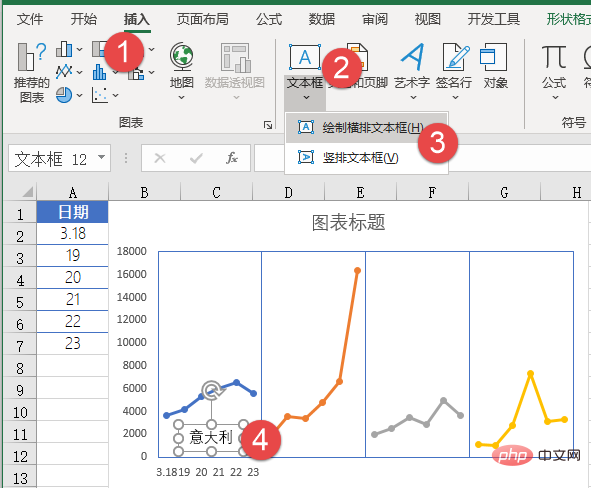
テキスト ボックスの境界線をクリックし、Ctrl キーを押しながらドラッグしてテキスト ボックスをコピーし、テキスト ボックス内のテキストを「米国」に変更します。 「」「スペイン」「ドイツ」。
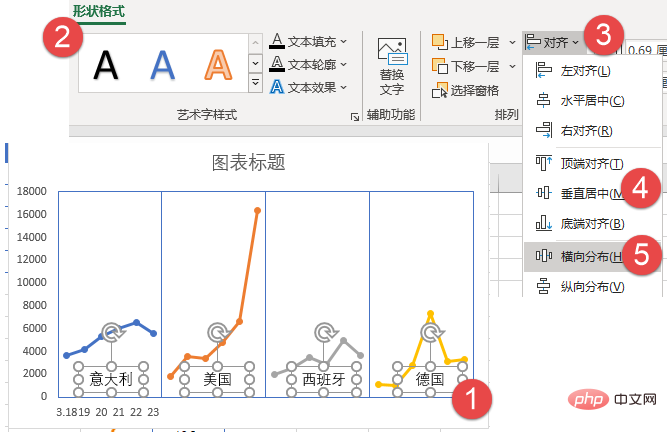
ステップ 8
Shift キーを押したまま各テキスト ボックスをクリックして選択し、配置を垂直方向の中央と水平方向の分散に設定します。 。
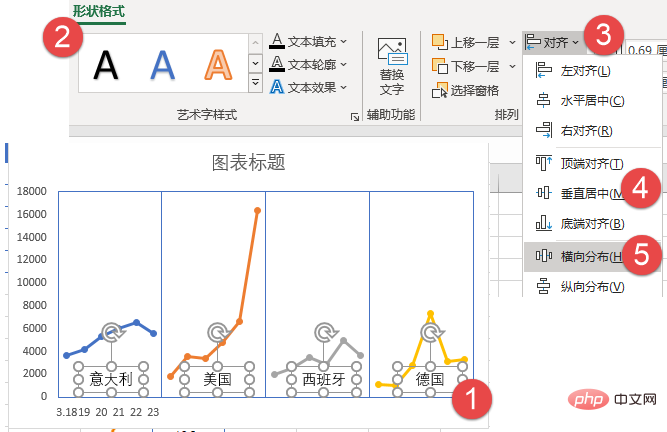
ステップ 9
各折れ線グラフ シリーズ データ ポイントの塗りつぶし効果を順番に設定します。
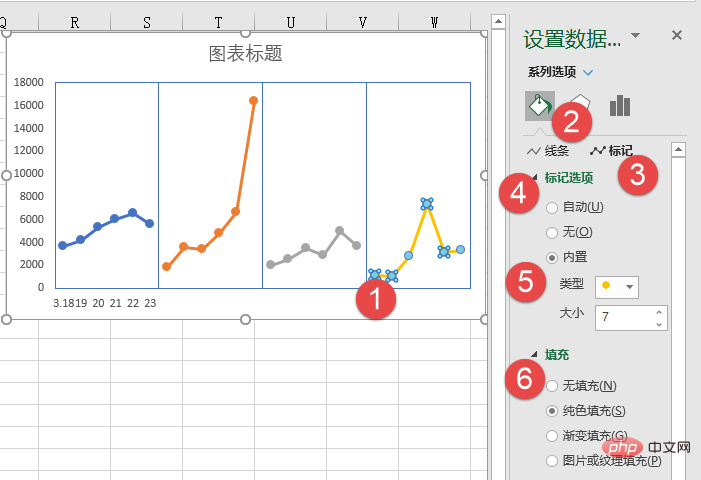
ステップ 10
グラフをクリックし、Ctrl A キーを押しながらグラフとすべてのテキスト ボックスを選択し、マウスを右クリックして結合します。 。
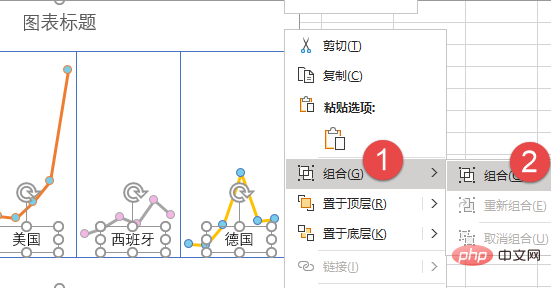
最後にグラフのタイトルを追加し、簡単な美化を行うと、複数のデータを同時に表示できる折れ線グラフが完成します:
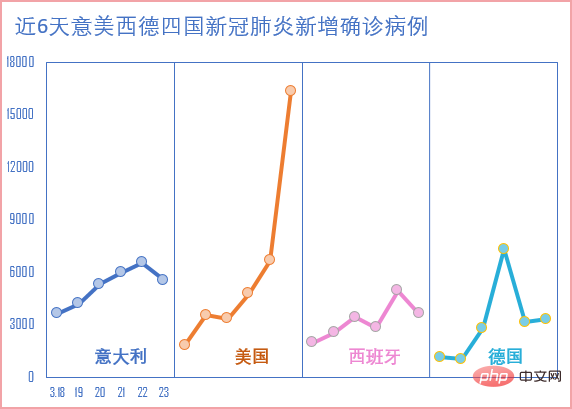
関連する学習の推奨事項: Excel チュートリアル
以上がExcelの折れ線グラフを図解で詳しく解説の詳細内容です。詳細については、PHP 中国語 Web サイトの他の関連記事を参照してください。

