Wordの実践スキルを共有:「ナビゲーションペイン」を上手に使おう!
- 青灯夜游転載
- 2022-04-27 10:08:5410609ブラウズ
前回の記事「実用的な Word のヒントの共有: 文字間隔、行間隔、段落間隔の設定」では、Word でテキストの間隔を設定するためのいくつかのヒントを学びました。今日は、Word の非常にシンプルですが実用的な小さな機能であるナビゲーション ウィンドウを学習します。ぜひ保存して使用してください。

1. ナビゲーション ペインとは何ですか?
ナビゲーション ウィンドウは、インターフェイスのスペースを節約し、ユーザーが長いドキュメントを簡単に編集できるようにしながら、多くの重要なタイトルを収容できるナビゲーション コントロールです。ナビゲーション ウィンドウを使用すると、すべてのレベルの見出しの階層構造をすばやく表示できるため、現在のドキュメントの全体的な構造を簡単に整理できます。
2. ナビゲーション ペインはどこにありますか?
[表示] タブをクリックし、[ナビゲーション ペイン] チェックボックスをオンにすると、インターフェイスの左側にナビゲーション ペインが表示され、ドキュメントの全体的な構成が表示されます。
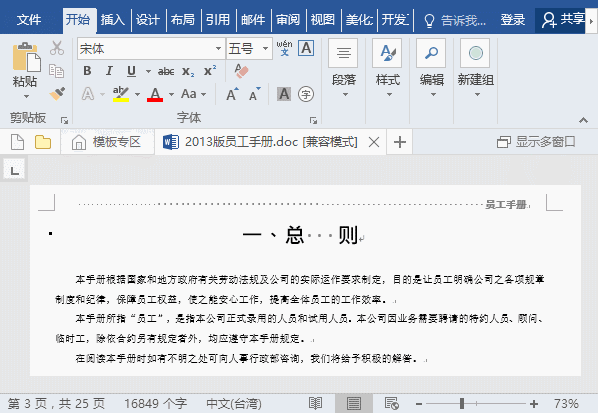
3. ナビゲーション ウィンドウの魔法のような使い方は何ですか?
今日は、ナビゲーション ウィンドウで最もよく使用される 4 つのヒントを紹介します。
1. 指定した文書の内容を素早く見つける
長い文書を閲覧するとき、通常はページをめくる必要があります。バーを下に移動したり、マウス ホイールをスライドさせたりすると、効率が低下します。 1 つはマウス ホイールのスライドが遅いこと、もう 1 つは位置の正確さが十分でないことです。ナビゲーション ペインが利用できるようになりました。
(1) 特定の語句または段落を検索したい場合は、「結果」テキスト ボックスに対応するテキストの内容を入力すると、見つかった内容が黄色で強調表示されます。

(2) タイトルの開始位置にすばやくジャンプする必要がある場合は、ナビゲーション ウィンドウで対応するタイトルをクリックするだけです。

#2. 文書コンテンツの構造をすばやく調整する
一部の見出しのアウトライン構造を調整する場合は、右クリックして[アップグレード]または[ダウングレード]コマンドを実行できます。
3. テキストをすばやく移動する
文書の特定の部分を全体として前後に移動する必要がある場合、移動のために選択、コピー、または切り取りをしなくても、アウトライン構造ビットをナビゲーション スペースで直接移動できます。
4. 選択したコンテンツを印刷する
文書内の特定の章のコンテンツのみを印刷する必要がある場合、ナビゲーション ペイン セクション タイトルを右クリックし、[タイトルとコンテンツを選択] コマンドを選択すると、タイトルの下にあるすべてのコンテンツが選択され、[タイトルとコンテンツを印刷] を選択すると、タイトルと下のコンテンツのみが印刷されます。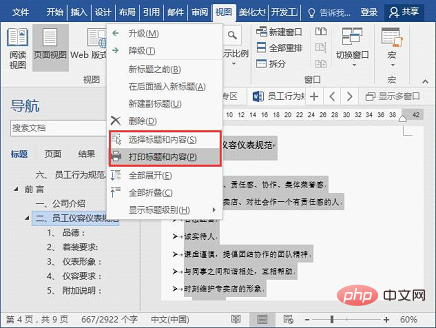
Word チュートリアル 」
以上がWordの実践スキルを共有:「ナビゲーションペイン」を上手に使おう!の詳細内容です。詳細については、PHP 中国語 Web サイトの他の関連記事を参照してください。

