Word の実践的なスキルの共有: 数式を入力する複数の方法
- 青灯夜游転載
- 2022-04-19 11:38:3213568ブラウズ
前回の記事「Wordの実践スキルを共有:しおりと相互参照!」 」では、めったに使用されない Word の機能であるブックマークと相互参照について学びました。 Wordで数式を入力するためのさまざまなテクニックを次の記事で紹介していますので、ぜひ保存して活用してください。

#日々の仕事の中で、図に示すように、Word にさまざまな数式を入力する場面に遭遇することがあります。別の例として、数学教師の場合、コースウェアを作成したりドキュメントを編集したりするときに、必然的にさまざまな数式を入力する必要があります。
#そこで質問ですが、これらの数式を Word に入力する方法を知っていますか?
方法 1: 数式を挿入する
(1) 数式を挿入する場所にカーソルを置き、[挿入] をクリックします。 -[記号]-[数式]コマンドを選択し、挿入する数式を選択します。たとえば、ここでは「二次公式」を選択します。
(2) この時点で、二次公式の標準形式がドキュメントに挿入され、自動的に[数式ツール]-[デザイン]タブに切り替わります。 、私たちはあなた自身のニーズに応じて式を設計することができます。
例: ここで、挿入した標準式を変更する必要があります。まず、変更する必要がある部分を選択してから、[シンボル]、[構造] グループで必要なオプションを選択します。たとえば、次のように選択します。 「x」、「ここに括弧」、「平方根」など。
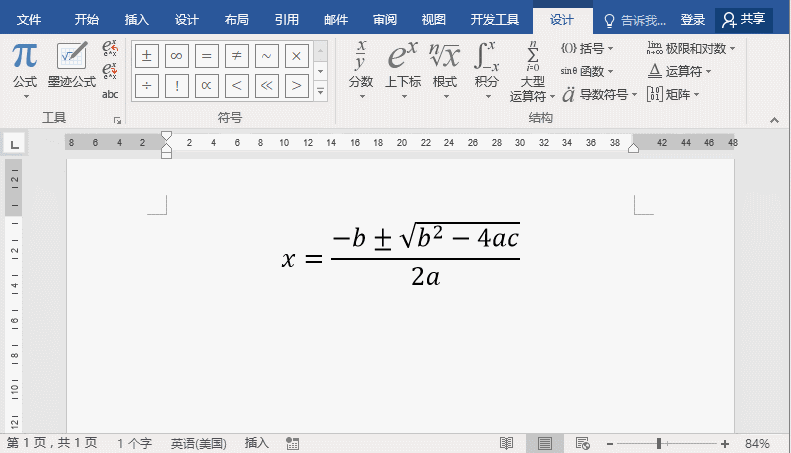
(3) OK、数式が入力されました。
ヒント:
(1) 組み込みの数式に必要な数式フォームが見つからない場合は、[新しい数式を挿入] を選択して、ドキュメントに追加する 自動で切り替わる[数式ツール]-[設計]-[構造]グループで必要な数式の構造を選択し、ご自身で数式を設計します。
(2) [数式ツール]-[デザイン]-[構造]グループの「インク数式」ボタンをクリックすると、開いたパネルに必要な数式を手動で入力できます。
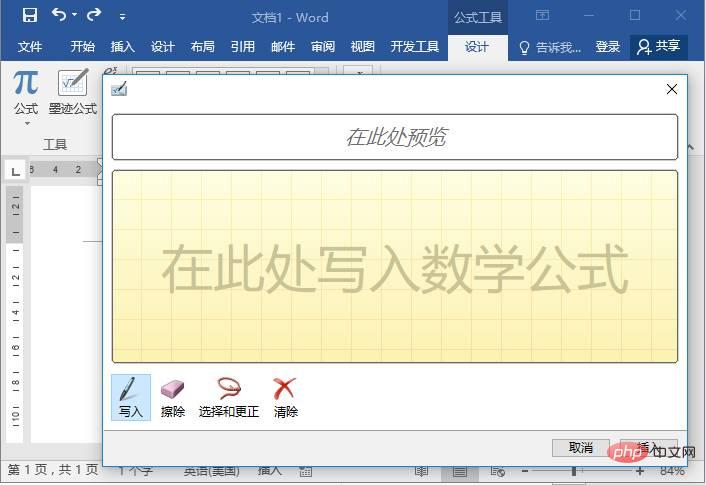
#方法 2: 数式入力パネルを使用する
「数式入力パネル」 Wordとは独立した「プラグイン」である数式エディタが付属しており、Wordの操作方法と同様に、自分のニーズに合わせてカスタマイズした数式を手書きで入力できることが最大の特徴です。 Word を開き、「数式入力パネル」を手動で開く必要があります。「スタート」-「Windows アクセサリ」で「数式入力パネル」を見つけ、クリックして開きます。図の指示に示すように、必要な数式を入力します。Word チュートリアル"
以上がWord の実践的なスキルの共有: 数式を入力する複数の方法の詳細内容です。詳細については、PHP 中国語 Web サイトの他の関連記事を参照してください。





