この記事では、Git に関する関連知識を提供します。ウェアハウスの作成、ファイルの表示、ファイルの追加、ファイルの削除、コンテンツの変更など、一般的な運用上の問題を主にまとめています。質問です。皆さんのお役に立てれば幸いです。

推奨学習: 「Git チュートリアル 」
1. Git ウェアハウスの作成
開く必須 ウェアハウスの場所を作成するには、Git コマンド インターフェイスまたはターミナル ターミナルを開き、「git init」と入力してウェアハウスを作成します。 
作成完了後にプロンプトが表示されます /Users/huaqiangsun/Git/.git/ にある空の Git リポジトリが初期化されました 空の Git リポジトリは、現在のディレクトリで初期化されている場合、ディレクトリ内の .git フォルダーも表示できます (通常は隠しフォルダーです。Mac では shift cmd . ショートカット キーの組み合わせを使用して隠しファイルを表示できます) )。
2. ウェアハウス ファイルのステータスを確認する
Git について言及するとき、ワークスペース、ステージング領域、バージョン ライブラリの概念がよく言及されます。 . これは、非常に一般的な方法で、実際、ワークスペースは一般に、私たちが見ることができるファイルとローカル操作ファイルが配置されているディレクトリを指します。私たちが通常作成するコード ファイルと管理するリソース ファイルはすべて、ここのファイルはバージョン管理されているファイルとバージョン管理されていないファイルに細分化されています。
一時記憶領域に関しては、index ファイルに接続されます。ワークスペース内の新しいファイルや、変更されてバージョン管理されているファイルについては、## を使用します#git add file_name 一時保存領域に追加できます。これは名前を登録するのと同じです。将来リポジトリに送信するときに、これらの登録されたファイルも一緒に持ち込まれます。実際には、すべてのファイルがリポジトリに追加されます。 git add コマンドの実行後に生成されます。対応するオブジェクト オブジェクトは .git/objects ディレクトリに配置され、ステータスは staged になります。リポジトリの場合、ブランチはこれらのオブジェクトを参照します。
committed になります。これは、実際には一種のファイルです。 unmodified ステータスでは、リポジトリはユーザーが行うすべての送信を記録し、ユーザーが行うすべての変更の内容を追跡できます。
バージョン管理下にない
- 未追跡
バージョン管理下にあります変更済みステータス;- modified
バージョン管理下で変更され、ステージング領域に送信されましたstatus;- staged
ステージング領域からコミットされましたstatus;- committed
ステータスをローカル ウェアハウスに送信します;- unmodified
ステータスを変更せずにローカル ウェアハウスに送信するか、リモート ウェアハウスから複製します;
git status を使用して、現在のウェアハウス内のファイルの変更とコミットされていないファイルを確認します。  このうち、
このうち、
add変更されたファイルが送信前に一時記憶領域に追加されると、再度変更された後、ファイルは非一時記憶領域に再び表示されるため、一時記憶領域に再度
- Changes to be commit
は、一時保管領域がすでに存在しており、ウェアハウスに送信する必要があることを意味します。 ;- Changes not staged for commit
追跡されていないファイルは、操作されたファイルですが、まだステージング領域に送信されていません。このようなファイルは、## を使用してキャッシュ領域に追加する必要があります。 #addしてからウェアハウスに送信します。 ;- は、一時記憶領域にないファイルです。;
追加する必要があります。そうでない場合、ウェアハウス内のファイルには、commit コンテンツの後の二次変更が含まれません。
git status
ファイルを追加するには、正しいファイル パスを入力する必要があります。複数のファイルを追加する必要がある場合は、スペースを使用して区切ってください。- 未送信の送信の数のみを表示できますが、特定のファイル情報は表示できません。
git Cherry -v- は未送信のコミットの説明/指示のみを表示できます;
git log master ^origin/master- は未送信のコミットを表示できますステージング領域への追加の詳細。
メッセージが表示されない場合は、ファイルが正常に追加されたことを意味します。
4. 一時ストレージ領域にファイルを送信します
使用 git commit -m "description" は、一時ストレージに追加されたファイルを送信するために使用されますエリアごとに、複数のファイルを提出することができます。
5. ウェアハウスからファイルを削除する
ウェアハウスに送信されたファイルをディスクから削除する場合、ファイルはウェアハウスのキャッシュにまだ存在するため、
git rm を使用します。 [ fileName]キャッシュ内のファイルを削除します。再送信後、ファイルはバージョン管理に含まれなくなります。
現在の操作が間違っていた場合は、ロールバック操作によってファイルを取得できます。 <p> 以前に変更されたファイル、または一時記憶領域に配置されたファイルを削除する場合は、強制削除オプション <code>-f パラメーターを使用する必要があります。
誤操作により不要なファイルがウェアハウスに送信された場合、--cached を使用してウェアハウス内のレコードのみを削除し、ディスクからは削除しません。
git rm ファイルまたはディレクトリの名前をコマンドの後にリストすることも、glob モードを使用することもできます。例: git rm log/\*.log。
アスタリスク * の前のバックスラッシュ \ に注意してください。Git には独自のファイル パターン拡張子一致メソッドがあるため、## は使用されません。 #shell を使用して拡張を支援します。このコマンドは、log/ ディレクトリ内の拡張子 .log を持つすべてのファイルを削除します。
.gitignore を作成できます。 File ファイルを無視する目的を達成するには、無視する必要があるファイル名または式を .gitignore ファイルに書き込みます。
.gitignore 形式の仕様は次のとおりです:
- すべての空行または
# で始まる行は Git によって無視されます。 。標準の - glob
パターン マッチングを使用でき、ワークスペース全体に再帰的に適用されます。一致パターンは、再帰を防ぐために ( - /
) で始めることができます。一致パターンは ( - /
) で終わることでディレクトリを指定できます。指定されたパターンの外にあるファイルまたはディレクトリを無視するには、パターンの前に感嘆符 ( - #!
) を追加することでそれを無効にできます。
git は Glob モードもサポートしています。Glob モードは、Shell の簡略化された正規表現です。
- アスタリスク (
#) は 0 個以上の任意の文字に一致し、- [abc]
は正方形内の任意の列に一致します。括弧 (この例は a、b、または c のいずれかに一致します);疑問符 ( - ?
) は任意の 1 文字のみに一致します;if 2 つの文字を区切るにはダッシュを使用しますこれは、これら 2 つの文字の範囲内のすべてが一致する可能性があることを意味します (たとえば、[0-9] は、0 から 9 までのすべての数字が一致することを意味します)。
任意の中間ディレクトリと一致するには、2 つのアスタリスク ( - **
) を使用します。たとえば、a/**/z は、a/z、a/b/z、または a/b/ と一致します。 c/zなど。
#.gitignore ファイルを有効にする手順は次のとおりです:
git status
- #git status -- ignored
##git rm -r --cached .// ステータスをチェックし、無視されたファイルが含まれているかどうかを確認します
- // キャッシュをクリアします。 - r は再帰的な削除を意味します
git status --ignored
- // 特定の効果を確認します
//ファイルを再トレースします##git add 。
- // 送信してコメントします
git commit -m "update .gitignore"
## 7. ファイルの変更内容の表示
を使用すると、各ファイルの変更ステータスを表示することしかできませんが、各ファイルのどの内容が変更されたのかを確認することはできません。
git diff を使用できます。すべての追跡ファイルの変更の比較を表示します。 git diff
は、ステージングされていないファイルの変更されたコンテンツを表示するためのものであることに注意してください。ファイルがステージングされた領域に追加された後は、再度使用することはできません。  git diff
git diff
変更を表示するには、git diff --cached を使用する必要があります。 8. ファイルの移動ファイルの名前を変更する必要がある場合は、
を使用できます。
Git名前変更操作は 3 つのステップに分かれています。最初のステップはファイルの名前を変更し、次に元のファイルをウェアハウスから削除し、最後に新しいファイルをステージング領域に追加して送信を待ちます。 <pre class="brush:php;toolbar:false">$ mv README.md LOOKME.md
$ git rm README.md
$ git add LOOKME.md</pre>ソフトウェアを使用してファイルをバッチで変更する場合は、このプロセスに従って、最初に元のファイルを削除してから、新しいファイルを追加する必要もあります。 9. 操作を元に戻す
操作エラーによりファイルの内容が送信または変更された場合、
Gitロールバックを通じて変更前の状態にロールバックできます。手術。
前述のファイル ステータスを思い出してください。ファイル ステータスは通常、次のように分類できます: #バージョン管理下にない
ステータス;
# #バージョン管理下で変更済み- modified
- status;
バージョン管理下で変更され、ステージング領域に送信されますstaged - status;
- ステータス;
変更せずにローカル ウェアハウスに送信されたか、リモート ウェアハウスから複製されたunmodified - ステータス。
-
9.1 ステージング領域ファイルを元に戻します
使用 gitrestor --staged [fileName] または
gitrestor --staged [fileName] または
一時記憶領域のファイルを復元できます。
説明:
git registerコマンドは、Git 2.23バージョンの後に新たに追加され、git checkoutの機能を共有するために使用されます。一時コマンドを使用すると、ストレージ領域またはリポジトリ内のファイルがローカル ファイルの変更を上書きして、変更をロールバックする目的を達成します。同時に、リポジトリ内のファイルを使用して、ローカル ファイルのファイルを上書きすることもできます。ロールバックの目的を達成するための一時ストレージ領域。git addコマンドの目的。
!!この操作はブランチ レコードには影響しないことに注意してください。これは、ファイルを再度チェックアウトしてローカルの変更を上書きする、前のgit checkoutコマンドと同等です。
git replace は、実際にはブランチのヘッド ポイントを設定するために使用されます。一連のサブミットを行った後、最近のサブミットに問題があることに突然気づきました。送信から開始する レコードから削除するには、git replace コマンドが使用されます。このコマンドの後に commit id が続きます。これは、現在のブランチがロールバックされることを意味します。特定の コミット ID に対応するステータスに応じて、後続のログ レコードが削除され、ワークスペース内のファイルのステータスがパラメータに応じてさまざまな状態に復元されます。
--soft: ロールバックされたバージョンの変更は一時ストレージ領域に配置され、再度送信できます。--mixed: デフォルト オプションでは、ロールバックされたバージョンへの変更は作業ディレクトリに配置されます。最初にステージング領域に追加してから、送信してください。--hard: ロールバックされたバージョンの変更は、まるで存在しなかったかのように直接破棄されます。
gitrest HEAD file_name コマンドを使用して、ファイルを HEAD ポイント バージョンに対応する状態 (実際には現在のバージョン ライブラリ内の状態は、ローカルの変更を復元するのと同じです。
ステージング領域およびリポジトリに追加されていないワークスペース内のファイルについては、git add 操作を実行した後、次の方法で復元できます。
- git rm --cached newfile
-
##gitrestor --staged newfile -
git replace HEAD newfile -
9.2 ファイルへの変更を元に戻す
git checkout -- [fileName]を使用して、ファイルを最後に送信された状態にロールバックします。
! 注: git checkout -- <file></file> は危険なコマンドであることに注意してください。そのファイルにローカルで加えた変更はすべて失われます。
は、最近コミットされたバージョンでそれを上書きします。そのファイルにローカルな変更を加えたくないことが確実にわかっている場合を除き、このコマンドを使用しないでください。 ステートメント: ステージング領域に追加されていないファイルは追跡できないため、ファイルに対する変更をロールバックすることはできません。これは、ローカル ファイルの元に戻す操作によってのみ実行できます。
10. 操作履歴の表示プロジェクト内のすべての提出情報を表示したい場合は、
git logを使用してすべての提出記録を印刷できます。参加者。
各レコードには、送信された SHA-1 検証、作成者の名前と電子メール アドレス、および送信時間が、送信時間の逆順に表示されます。
単純な git log
に加えて、出力情報をフィルタリングしてフォーマットするためのパラメータを追加することもできます: 
- : 各コミットによってもたらされた違いを表示します。表示されるログ エントリの数を制限することもできます。たとえば、-2 オプションを使用して、最新の 2 つのコミットのみを表示します。
-
--stat : 変更されたすべてのファイル、変更されたファイルの数、および変更されたファイルのどの行が削除または追加されたかをリストします。 。各提出物の最後には概要も記載されています。
: 変更されたすべてのファイル、変更されたファイルの数、および変更されたファイルのどの行が削除または追加されたかをリストします。 。各提出物の最後には概要も記載されています。 -
--pretty : このオプションには、使用できる組み込みのサブオプションがいくつかあります。たとえば、
: このオプションには、使用できる組み込みのサブオプションがいくつかあります。たとえば、 - oneline
は各提出物を 1 行に表示します。これは、多数の提出物を参照する場合に非常に便利です。
short、full、fullerオプションもあり、これらは基本的に同じ形式で情報を表示しますが、詳細度は異なります。
を使用して印刷形式をカスタマイズします。一般的に使用される形式情報は次のとおりです:
示例 10.1 将日志信息显示在一行上
$ git log --pretty=oneline

示例 10.2 以 short 格式输出仓库修改信息
$ git log --pretty=short

示例 10.3 以 full 格式输出仓库修改信息
$ git log --pretty=full

示例 10.4 以 fuller 格式输出仓库修改信息
$ git log --pretty=fuller

修改文件人员与提交文件人员可以不是同一个人,所以在查询日志时会区分修改人与提交人。
推荐学习:《Git学习教程》
以上が詳しいまとめ! Git の一般的な操作の詳細内容です。詳細については、PHP 中国語 Web サイトの他の関連記事を参照してください。
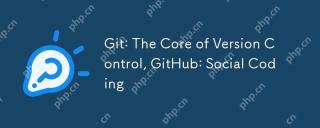 Git:バージョンコントロールのコア、Github:ソーシャルコーディングApr 23, 2025 am 12:04 AM
Git:バージョンコントロールのコア、Github:ソーシャルコーディングApr 23, 2025 am 12:04 AMGitとGithubは、最新のソフトウェア開発のための重要なツールです。 GITは、リポジトリ、ブランチ、コミット、マージを介してコードを管理するバージョン制御機能を提供します。 GitHubは、問題やPullRequestsなどのコードホスティングおよびコラボレーション機能を提供します。 GitとGithubを使用すると、開発効率とチームコラボレーション機能が大幅に向上する可能性があります。
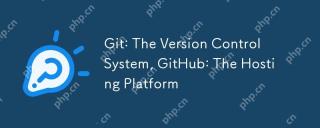 Git:バージョン制御システム、Github:ホスティングプラットフォームApr 22, 2025 am 12:02 AM
Git:バージョン制御システム、Github:ホスティングプラットフォームApr 22, 2025 am 12:02 AMGitは2005年にLinus Torvazによって開発された分散バージョン制御システムであり、GitHubは2008年に設立されたGitベースのコードホスティングプラットフォームです。Gitは、スナップショット管理ファイルを介して分岐をサポートし、GitHubはチームコラボレーションを促進するためのプルリクエスト、問題追跡、コードレビュー機能を提供します。
 Git and Github:比較分析Apr 21, 2025 am 12:10 AM
Git and Github:比較分析Apr 21, 2025 am 12:10 AMGitとGithubは、最新のソフトウェア開発における重要なツールです。 Gitは分散バージョン制御システムであり、GithubはGitベースのコードホスティングプラットフォームです。 GITのコア機能にはバージョン制御と支店管理が含まれ、GitHubはコラボレーションおよびプロジェクト管理ツールを提供します。 GITを使用する場合、開発者はファイルの変更を追跡して一緒に作業できます。 Githubを使用する場合、チームはPullRequestsや問題を介してコラボレーションできます。
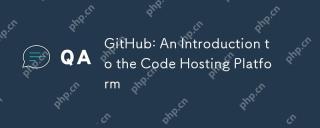 Github:コードホスティングプラットフォームの紹介Apr 20, 2025 am 12:10 AM
Github:コードホスティングプラットフォームの紹介Apr 20, 2025 am 12:10 AMgithubisubiscurucialforsoftedevelowmentdueToitsdueToitscompregeCosystemmanagementandcollaboration.itofferSversubactionsandPages.toolslikegithubactionsandpages.startbyMasteringBasicsLikeCreatingReapository、使用、および承認を使用します
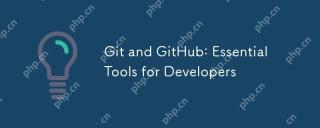 git and github:開発者にとって不可欠なツールApr 19, 2025 am 12:17 AM
git and github:開発者にとって不可欠なツールApr 19, 2025 am 12:17 AMGitとGithubは、最新の開発者にとって不可欠なツールです。 1.バージョン制御にGitを使用します。並列開発のためのブランチを作成し、ブランチをマージし、エラーをロールバックします。 2。チームのコラボレーションにはGitHubを使用します:PullRequestを介したコードレビューでマージ競合を解決します。 3.実用的なヒントとベストプラクティス:定期的に送信し、メッセージを明確に送信し、.gitignoreを使用し、コードベースを定期的にバックアップします。
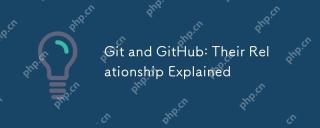 Git and Github:彼らの関係は説明しましたApr 18, 2025 am 12:03 AM
Git and Github:彼らの関係は説明しましたApr 18, 2025 am 12:03 AMGitとGithubは同じものではありません。Gitは分散バージョン制御システムであり、GithubはGitに基づいたオンラインプラットフォームです。 GITは、開発者がコードバージョンを管理し、分岐、マージ、その他の機能を通じてコラボレーションを実現するのに役立ちます。 GitHubは、コードホスティング、レビュー、問題管理、ソーシャルインタラクション機能を提供し、GITのコラボレーション機能を強化します。
 Gitをダウンロードした後、何を設定する必要がありますかApr 17, 2025 pm 04:57 PM
Gitをダウンロードした後、何を設定する必要がありますかApr 17, 2025 pm 04:57 PMGITをインストールした後、より効率的に使用するには、次の設定が必要です。ユーザー情報の設定(名前とメールボックス)選択テキストエディターセット外部マージツールSSHキー設定を生成します。
 Gitダウンロードがアクティブでない場合はどうすればよいですかApr 17, 2025 pm 04:54 PM
Gitダウンロードがアクティブでない場合はどうすればよいですかApr 17, 2025 pm 04:54 PM解決:gitのダウンロード速度が遅い場合、次の手順を実行できます。ネットワーク接続を確認し、接続方法を切り替えてみてください。 GIT構成の最適化:ポストバッファーサイズ(Git Config -Global HTTP.Postbuffer 524288000)を増やし、低速制限(GIT Config -Global HTTP.LowsPeedLimit 1000)を減らします。 Gitプロキシ(Git-ProxyやGit-LFS-Proxyなど)を使用します。別のGitクライアント(SourcetreeやGithubデスクトップなど)を使用してみてください。防火を確認してください


ホットAIツール

Undresser.AI Undress
リアルなヌード写真を作成する AI 搭載アプリ

AI Clothes Remover
写真から衣服を削除するオンライン AI ツール。

Undress AI Tool
脱衣画像を無料で

Clothoff.io
AI衣類リムーバー

Video Face Swap
完全無料の AI 顔交換ツールを使用して、あらゆるビデオの顔を簡単に交換できます。

人気の記事

ホットツール

SublimeText3 Linux 新バージョン
SublimeText3 Linux 最新バージョン

AtomエディタMac版ダウンロード
最も人気のあるオープンソースエディター

SecLists
SecLists は、セキュリティ テスターの究極の相棒です。これは、セキュリティ評価中に頻繁に使用されるさまざまな種類のリストを 1 か所にまとめたものです。 SecLists は、セキュリティ テスターが必要とする可能性のあるすべてのリストを便利に提供することで、セキュリティ テストをより効率的かつ生産的にするのに役立ちます。リストの種類には、ユーザー名、パスワード、URL、ファジング ペイロード、機密データ パターン、Web シェルなどが含まれます。テスターはこのリポジトリを新しいテスト マシンにプルするだけで、必要なあらゆる種類のリストにアクセスできるようになります。

SublimeText3 中国語版
中国語版、とても使いやすい

SublimeText3 Mac版
神レベルのコード編集ソフト(SublimeText3)





 gitrestor --staged [fileName]
gitrestor --staged [fileName]




