ホームページ >ウェブフロントエンド >PS チュートリアル >PS を使用して曇ったブラシを作成する方法を段階的に説明します (概要)
PS を使用して曇ったブラシを作成する方法を段階的に説明します (概要)
- 奋力向前オリジナル
- 2021-08-27 18:06:105395ブラウズ
前回の記事「ヒント: PS を使用してランプに照明効果を追加する方法 (共有)」では、PS を使用して照明を追加する方法に関する簡単な小技を紹介しました。ランプへの効果、照明効果。次の記事では、PS を使用して雲ブラシを作成する方法を紹介します。その方法を見てみましょう

雲ブラシ レンダリングの作成
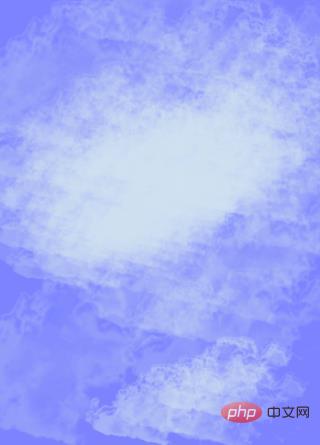
PSで雲ブラシを作成する方法
##1. PSを開き、雲マテリアルをインポートします。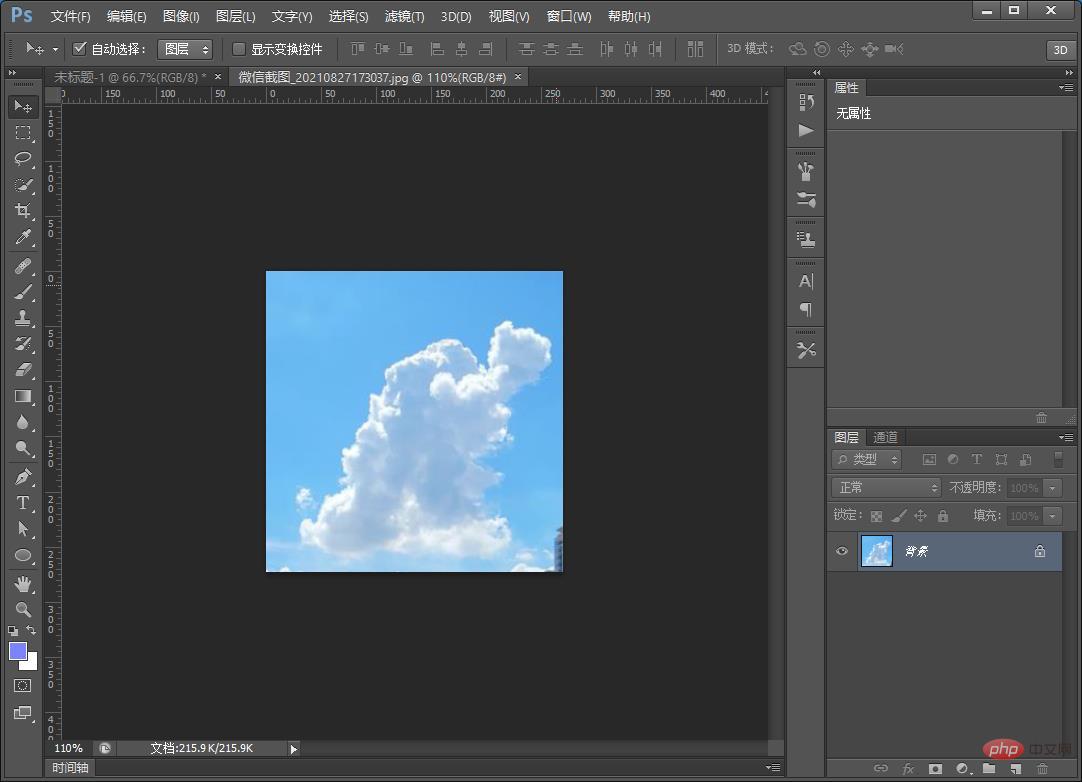
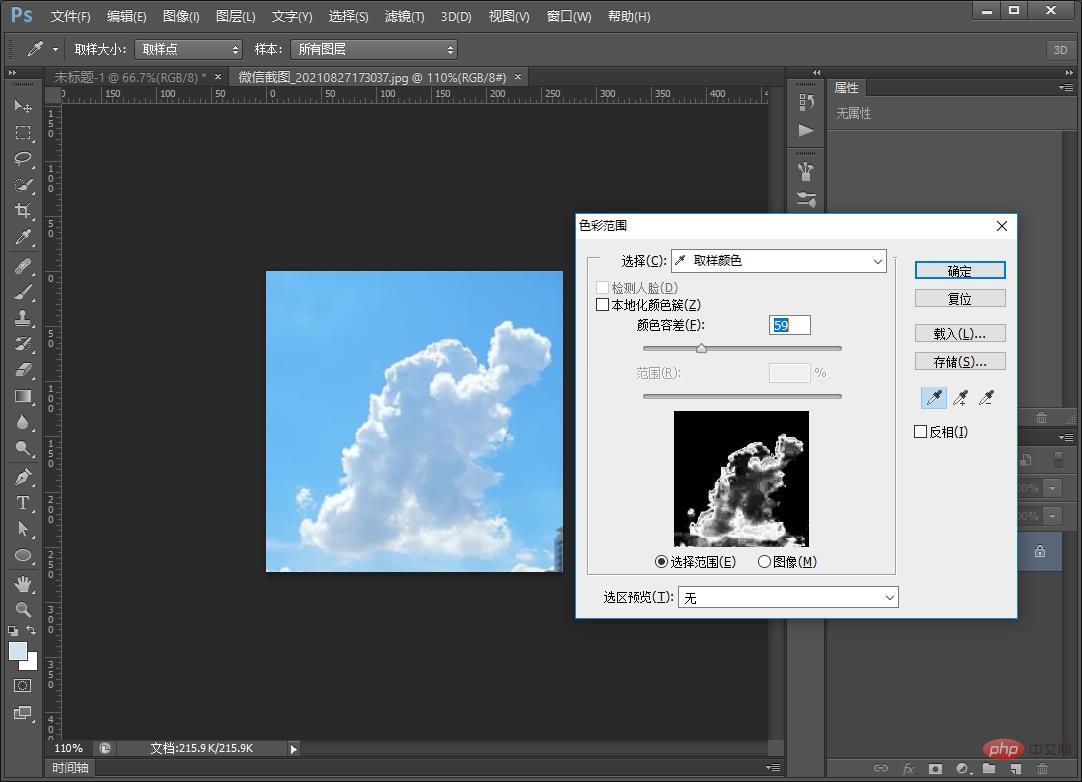
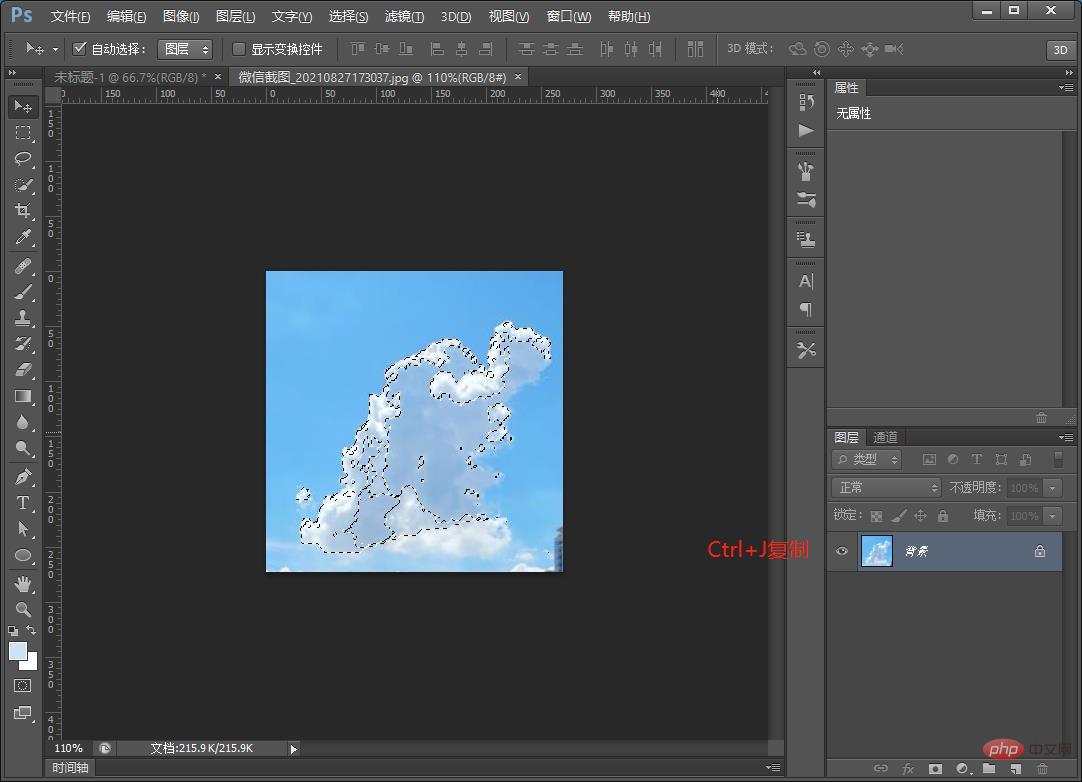
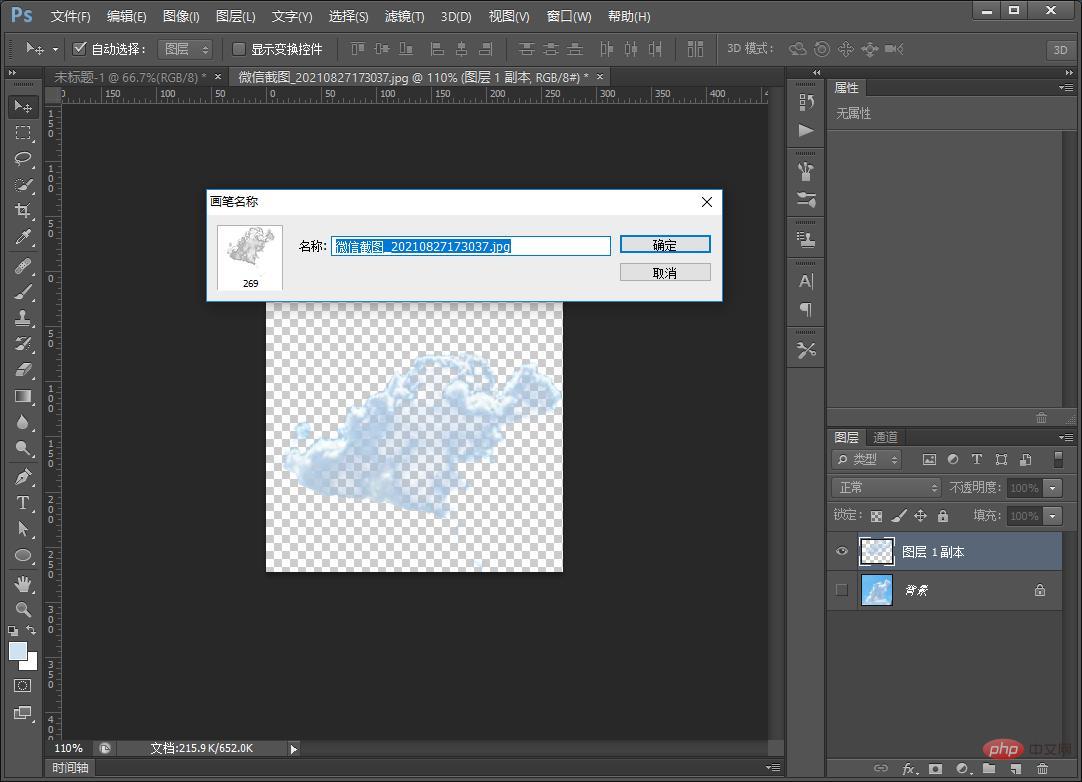
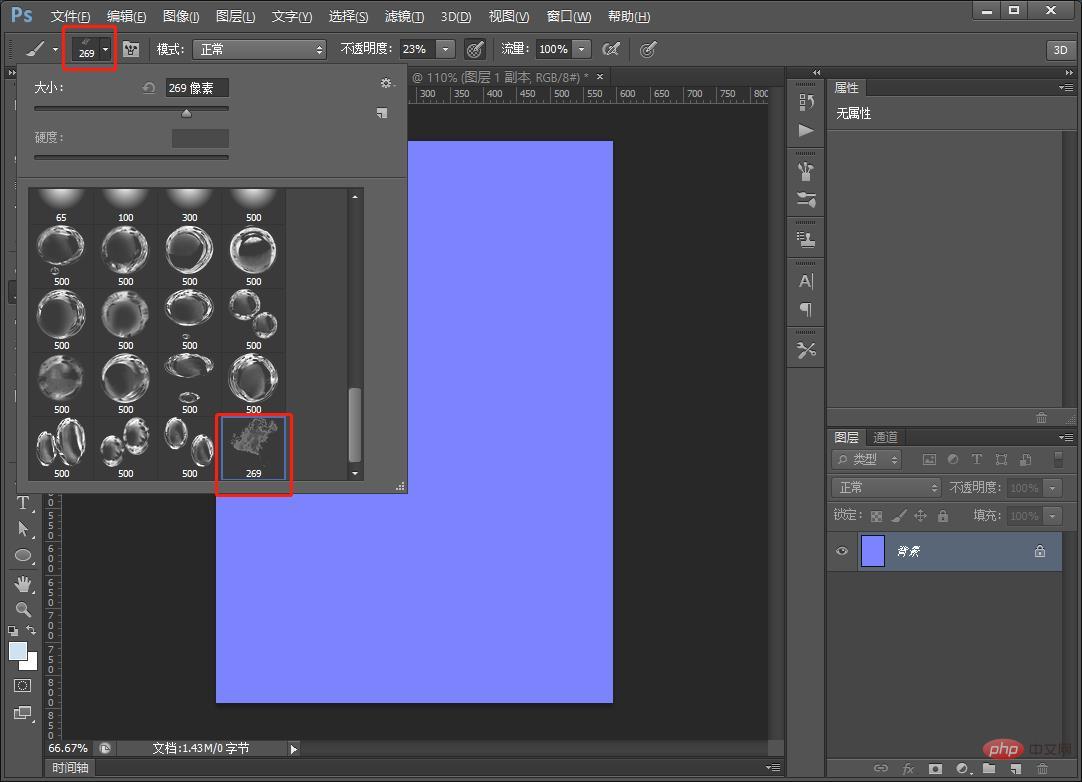
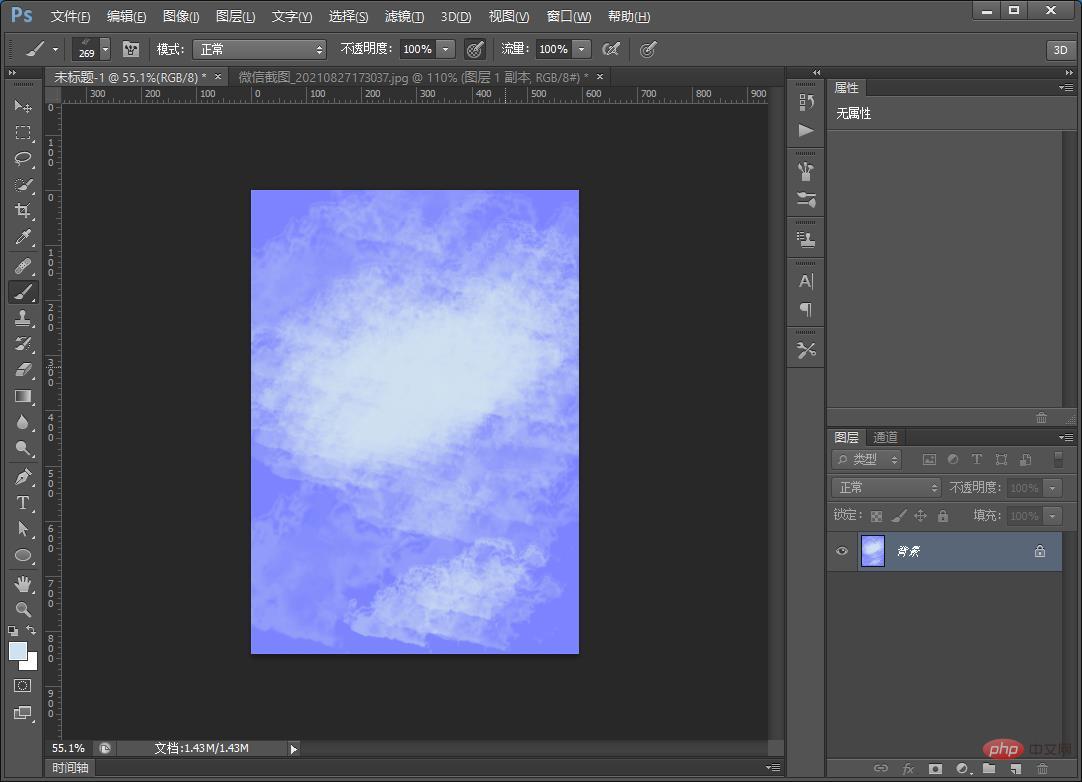
以上がPS を使用して曇ったブラシを作成する方法を段階的に説明します (概要)の詳細内容です。詳細については、PHP 中国語 Web サイトの他の関連記事を参照してください。
声明:
この記事の内容はネチズンが自主的に寄稿したものであり、著作権は原著者に帰属します。このサイトは、それに相当する法的責任を負いません。盗作または侵害の疑いのあるコンテンツを見つけた場合は、admin@php.cn までご連絡ください。

