ホームページ >ウェブフロントエンド >PS チュートリアル >PS を使用して写真に部分拡大効果を追加する方法を説明します (コレクション)
PS を使用して写真に部分拡大効果を追加する方法を説明します (コレクション)
- 奋力向前オリジナル
- 2021-07-21 17:21:3715726ブラウズ
前回の記事「ps スライス ツールの使い方を教える 5 つのステップ 」では、ps スライス ツールの使い方を紹介しました。次の記事では、PS を使用して画像に選択的な部分拡大効果を追加する方法について、簡単な PS スキルを紹介します。

ps で画像と写真の効果を作成します
1. ps で、Ctrl J を押してレイヤーをコピーし、レイヤーパネル 右下の[新規レイヤー作成]ボタンをクリックします。
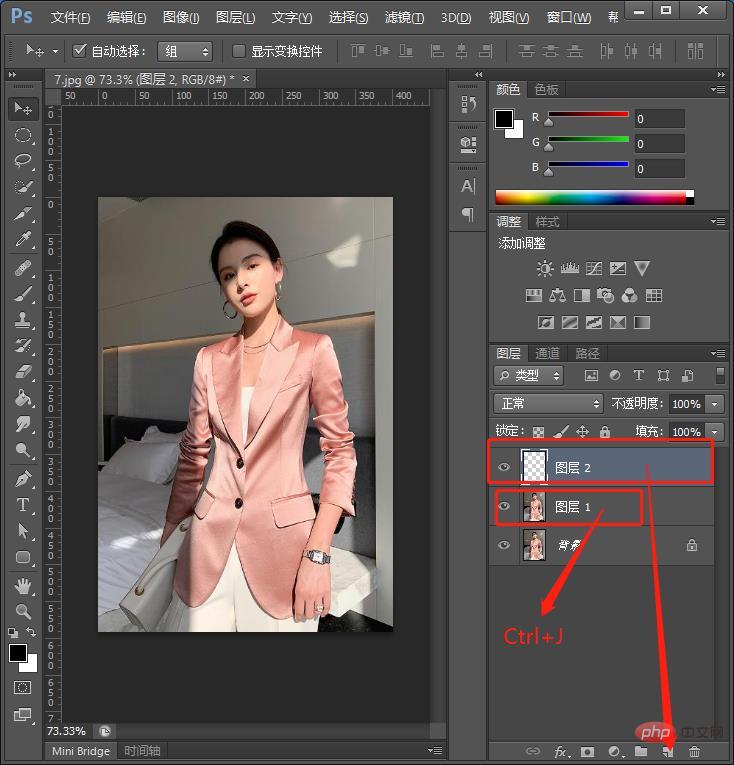
#2. ツールバーで直線ツールを選択します。
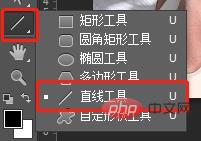
#3. ここに線を描き、新しいレイヤーを作成し、楕円ツールを選択し、Shift キーを押しながら円を引き出し、位置を調整して投影を選択します。
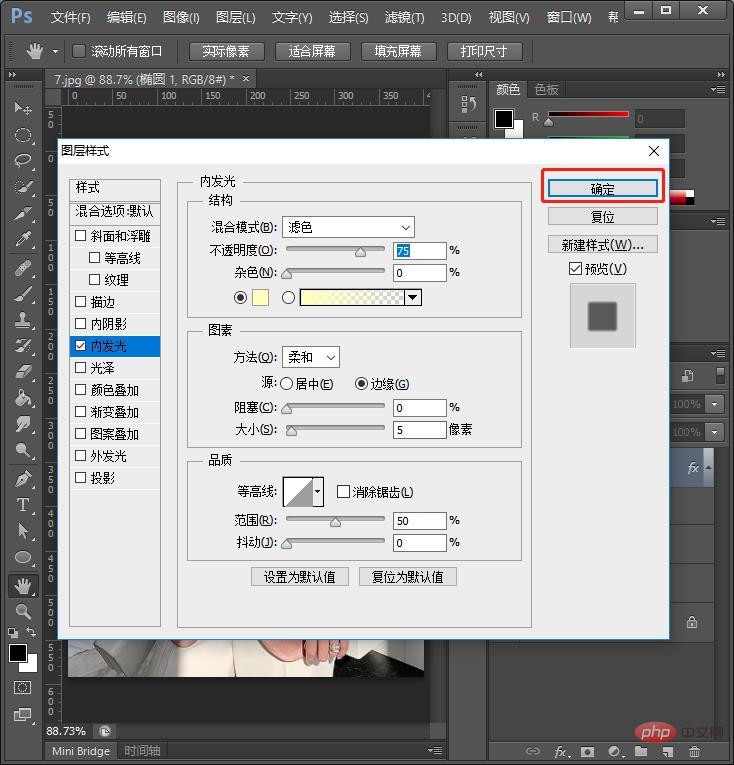
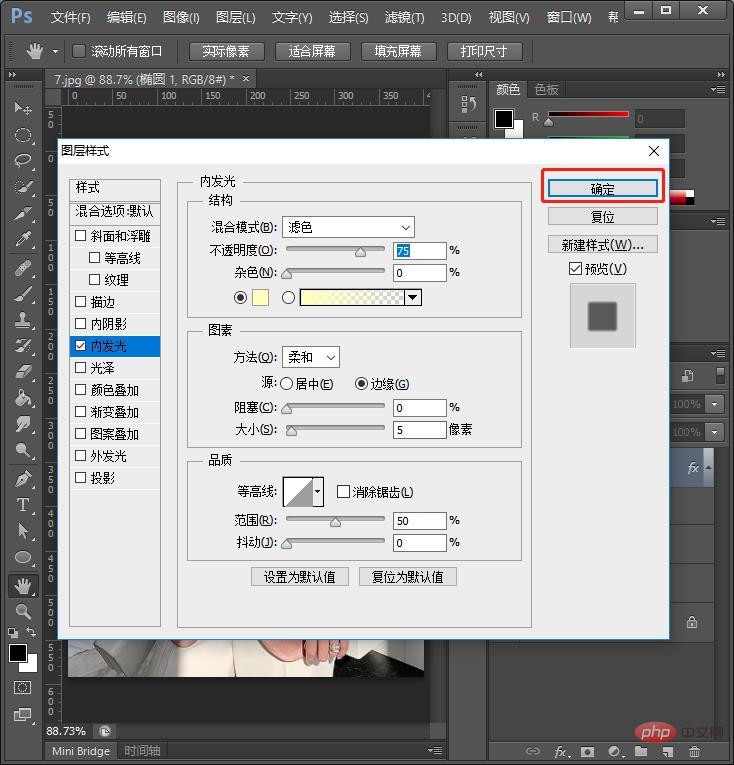
4. コピーした最初のレイヤーを上にドラッグし、Alt キーを押しながら下のレイヤーに適用します。長押しして作成します。クリッピングマスクのバージョン。
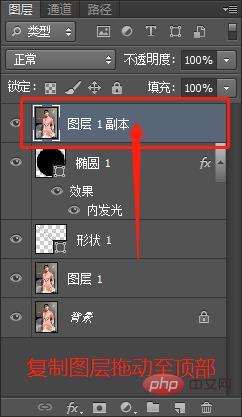
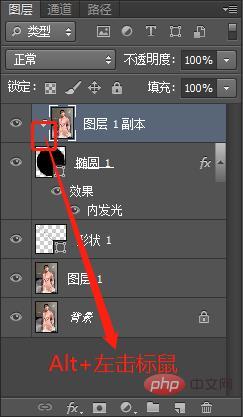
5. Ctrl T キーを押しながら手の画像をドラッグし、ズームインします。最終的な効果は次のとおりです:

推奨学習: PS ビデオ チュートリアル
以上がPS を使用して写真に部分拡大効果を追加する方法を説明します (コレクション)の詳細内容です。詳細については、PHP 中国語 Web サイトの他の関連記事を参照してください。
声明:
この記事の内容はネチズンが自主的に寄稿したものであり、著作権は原著者に帰属します。このサイトは、それに相当する法的責任を負いません。盗作または侵害の疑いのあるコンテンツを見つけた場合は、admin@php.cn までご連絡ください。
関連記事
続きを見る- 初心者として、PS デザイン コンフィギュレーションを使用するための要件は何ですか?
- PS で「カーブ」ツールを起動する 5 つの方法を共有する (コレクション)
- PS を使用してグリッド アバター エフェクトを作成する方法を段階的に説明します (ヒントを共有)
- PS 初心者のための基本: PS 学習について知っておくべき 3 つのこと (共有)
- PS を使用して画像を融合する方法を段階的に説明します (概要)
- PS (古典的な手法) を使用して放射状のパース ラインを作成するには 1 分かかります。
- PS のヒント: 数秒でパズル ポスターを作成する方法 (写真とテキストの手順)
- PS を使用して写真をスケッチ スタイルに変換する方法を段階的に説明します (共有)
- PS 必須のスキル: 布地にプリント効果を追加する方法 (写真とテキストの手順)
- PS 入門: 画像に丸い角を追加する方法 (常識を共有)
- ps スライス ツールの使用方法を説明する 5 つのステップ

