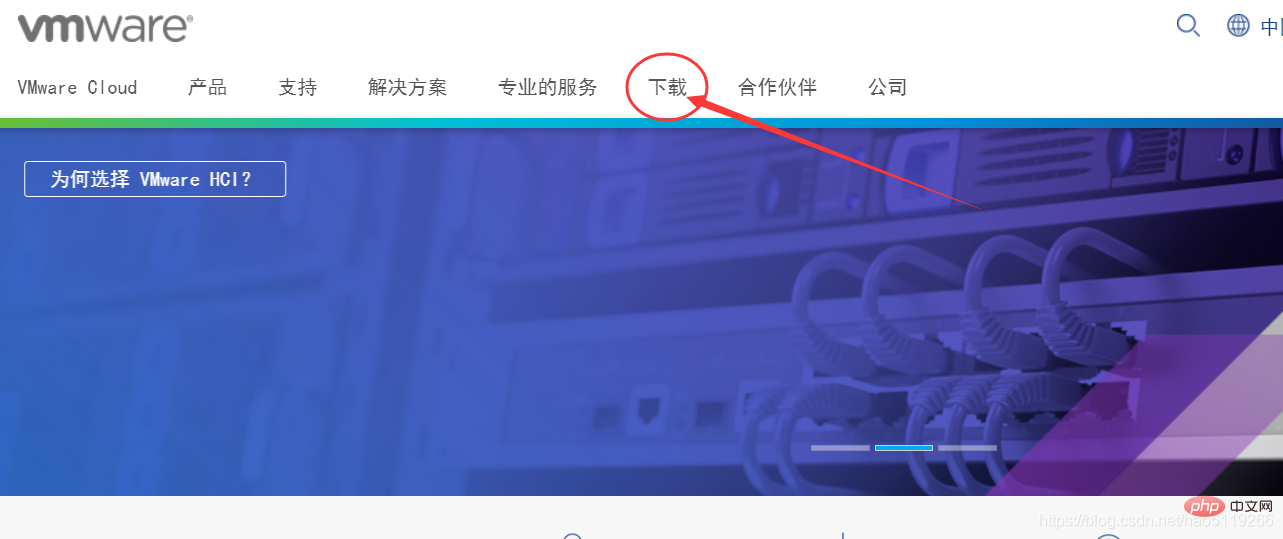VM 仮想マシンをダウンロードしてインストールする方法
- 醉折花枝作酒筹オリジナル
- 2021-05-20 14:34:3115705ブラウズ
方法: まず公式 Web サイトにアクセスし、「ダウンロード」をクリックし、ダウンロード領域に入り、ダウンロードする指定されたバージョンを選択します。ダウンロードした exe ファイルを開くと、インストール インターフェイスがポップアップ表示されます。その後、インストール パスを選択します。個人の好みに応じて「ユーザー エクスペリエンス設定」を確認し、最後にプロンプトに従って「次へ」をクリックして正常にインストールします。

このチュートリアルの動作環境: Windows 7 システム、VMware Workstation Pro バージョン 15.0.4、Dell G3 コンピューター。
1. VMware の公式ダウンロード
まず、公式 Web サイトのアドレス https://www.vmware.com/cn.html
注:アカウントをお持ちでない場合は、まずダウンロードするために登録する必要があります。登録ページ https://my.vmware.com/cn/web/vmware/registration
アカウントを登録したら、次の手順に従います。
図に示すように、ダウンロード領域を選択し、次のページに入ります

Workstation Proを選択し、新しいページに入ります
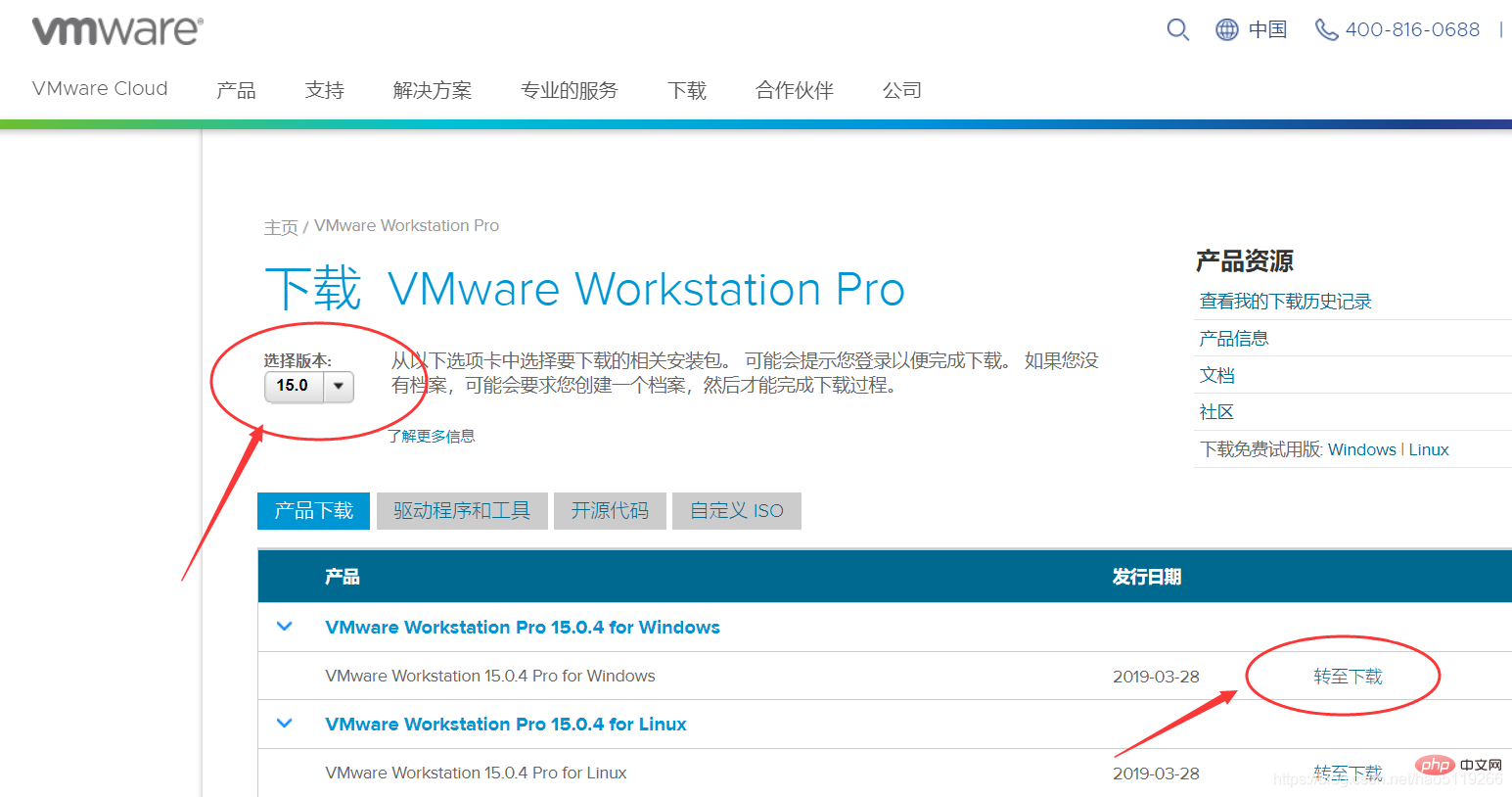
バージョンを選択し、オペレーティング システムに基づいて適切なオプションを選択します。

同様に、必要なバージョンを選択し、[今すぐダウンロード] をクリックします。 (デフォルトでは最新バージョンが選択されています)。
2. 仮想マシンのインストール
ダウンロードした exe ファイルを開くと、インストール インターフェイスが表示されます。
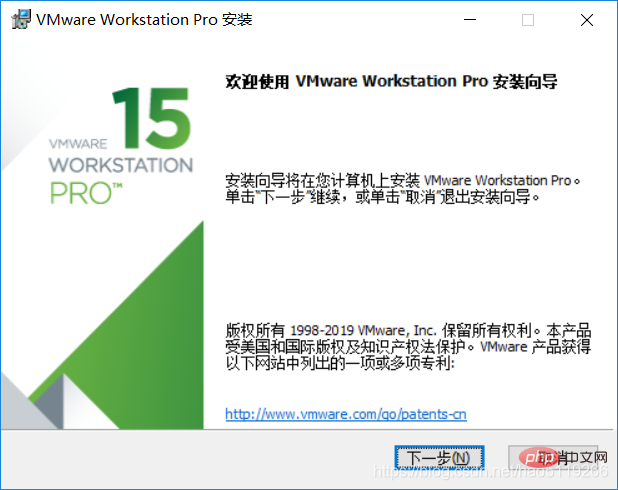
[次へ] をクリックし、契約を読んで同意するかどうかを決定し、もう一度 [次へ] ボタンをクリックします。
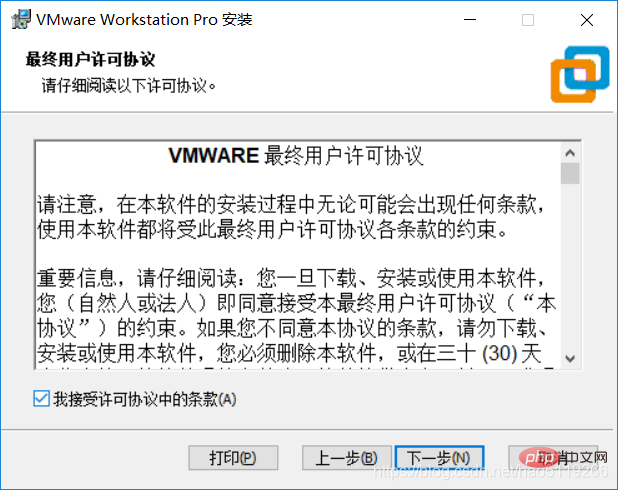
インストール パスを選択します。デフォルトは C ドライブです。これは自分で選択できます (注: インストール パスは英語です)

これは個人の好みによって異なります。
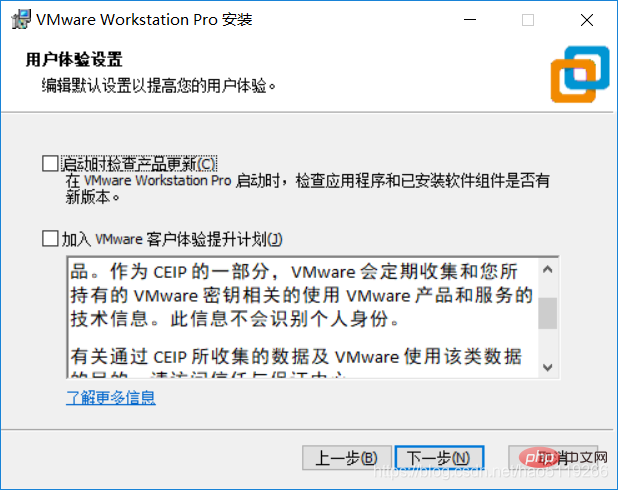
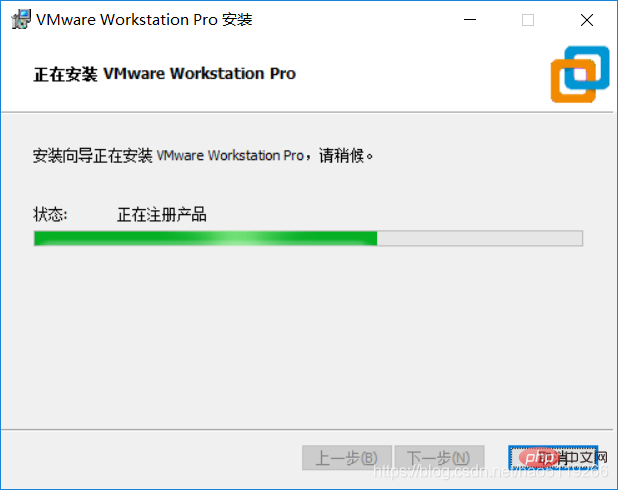 #[推奨読書:
#[推奨読書:
Linux に VMWare 仮想マシンをインストールする方法]
以上がVM 仮想マシンをダウンロードしてインストールする方法の詳細内容です。詳細については、PHP 中国語 Web サイトの他の関連記事を参照してください。