他のユーザーがこのセルに入力できる値を制限している場合はどうすればよいですか?
- 藏色散人オリジナル
- 2021-03-19 15:02:55107132ブラウズ
「他のユーザーがこのセルに入力できる値を制限しています」の解決策: まず Excel ドキュメントを開き、次に操作する必要があるテーブルにいくつかの値を入力し、次に操作する領域を選択します。を操作する必要があり、上をクリックします メニューバーの「データ」を選択し、最後にデータの「データ検証」を選択し、検証条件で「任意の値」を選択します。

#この記事の動作環境: Windows7 システム、Microsoft Office Excel2016、Dell G3 コンピューター。
テーブルに操作が必要な値を入力し、Enter キーを押すと、次のダイアログ ボックスが表示され、「他のユーザーがこのフィールドに入力できる値が制限されています」というメッセージが表示されます。細胞。"これは、データ検証形式が設定されているためです。
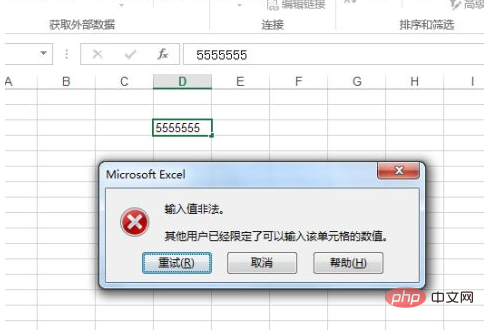
このセル(または操作が必要な領域)を選択し、上部のメニューバーで「データ」を選択します。
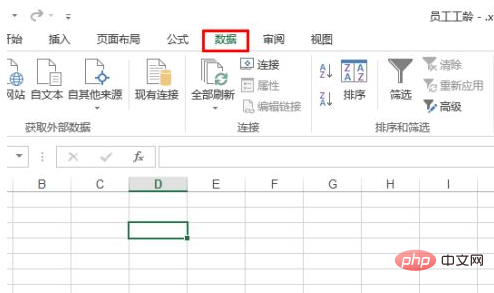
データ内の「データ検証」を選択し、表示される 3 つのオプションのうち、最初の「データ検証」を選択します。
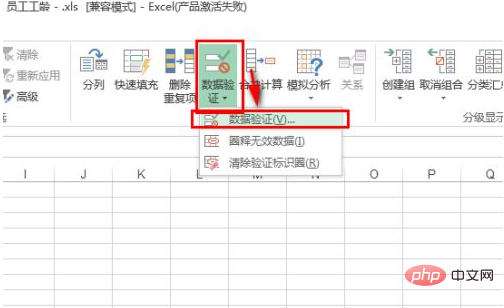
ポップアップダイアログボックスの「設定」を選択し、以下の検証条件で「任意の値」を選択します。
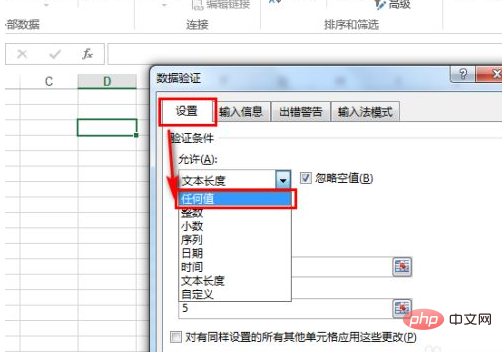
「確認」をクリックした後、データを再度入力して Enter を押します。ダイアログボックスは表示されません。
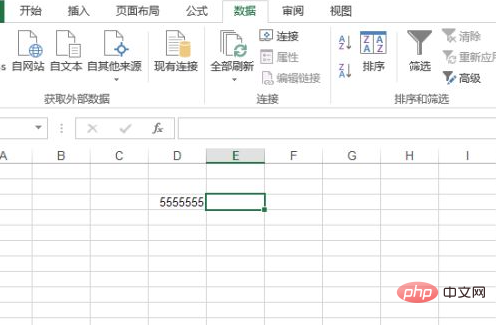
概要:
1. テーブルに操作が必要な値を入力し、Enter キーを押すと、次のダイアログ ボックスが表示されます。 , 「他のユーザーがセルの値の入力を制限している」ことを示します。これは、データ検証形式が設定されているためです。
2. このセル(または操作する必要のある領域)を選択し、上部のメニューバーで「データ」を選択します。
3. データ内の「データ検証」を選択します。表示される 3 つのオプションのうち、最初の「データ検証」を選択します。
4. ポップアップダイアログボックスの「設定」を選択し、以下の検証条件で「任意の値」を選択します。
5. [確認] をクリックした後、データを再度入力し、Enter キーを押します。ダイアログボックスは表示されません。
推奨: 「Excel チュートリアル 」
以上が他のユーザーがこのセルに入力できる値を制限している場合はどうすればよいですか?の詳細内容です。詳細については、PHP 中国語 Web サイトの他の関連記事を参照してください。

