複数の ppt ページを 1 ページに印刷する方法
- 藏色散人オリジナル
- 2021-03-17 14:54:42121943ブラウズ
複数ページの PPT を印刷する方法: まず、コンピュータ上で印刷する必要がある PPT を見つけて、[ファイル] を見つけてクリックし、表示される情報で [印刷] をクリックし、[印刷] を見つけます。 「コンテンツ」を 1 回クリックし、表示される情報で「配布資料」を選択し、最後にクリックして数量を選択します。

このチュートリアルの動作環境: Windows7 システム、WPS Office2019 バージョン、Dell G3 コンピューター。
まず、コンピューター上で印刷する必要がある PPT を見つけ、ダブルクリックして開きます。ページの左上にある「WPS デモ」の横にある逆三角形の記号を見つけ、クリックして開きます。 「ファイル」を見つけて 1 回クリックし、表示される情報で「印刷」をクリックします。
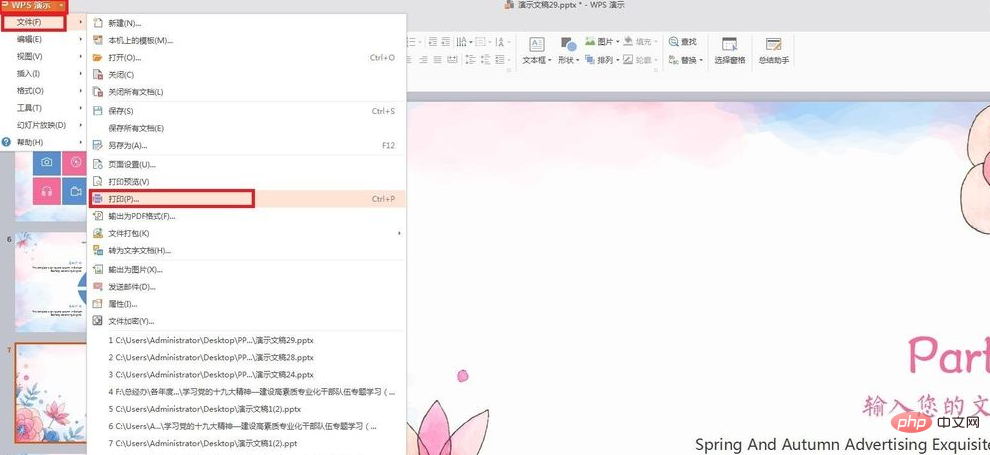
この時点で、システムに印刷情報ボックスが表示されます。
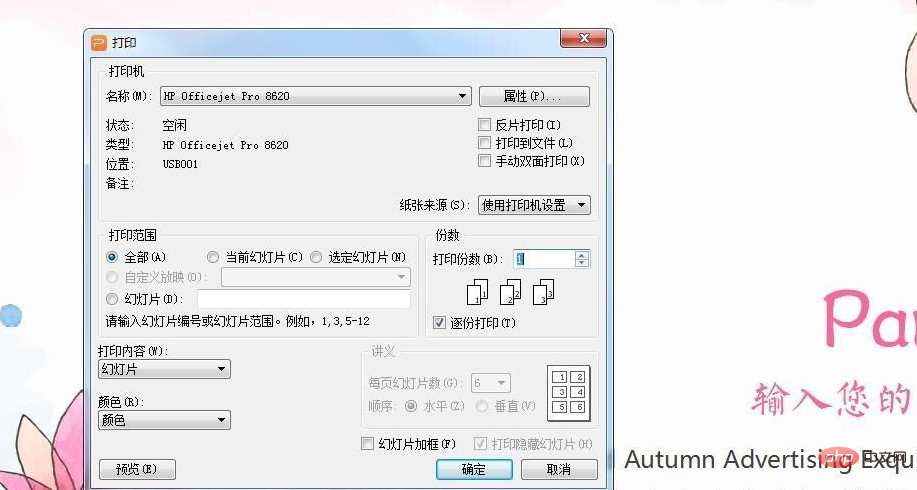
「印刷コンテンツ」を探してください。ボックス内の「」を 1 回クリックし、表示される情報から「配布資料」を選択します。
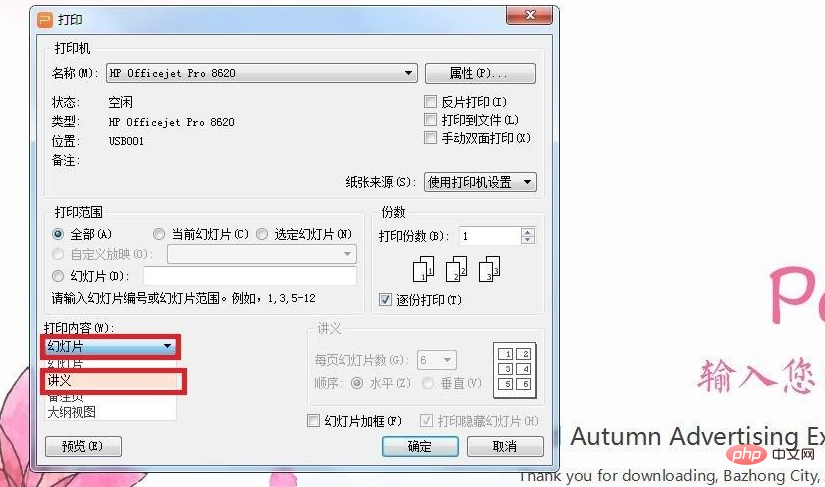
「1 ページあたりのスライド数」を見つけて、クリックして数値を選択します。「1.2.3.4.6.9」があります。必要に応じて選択します。選択後、クリックします。下側の「プレビュー」を左にします。
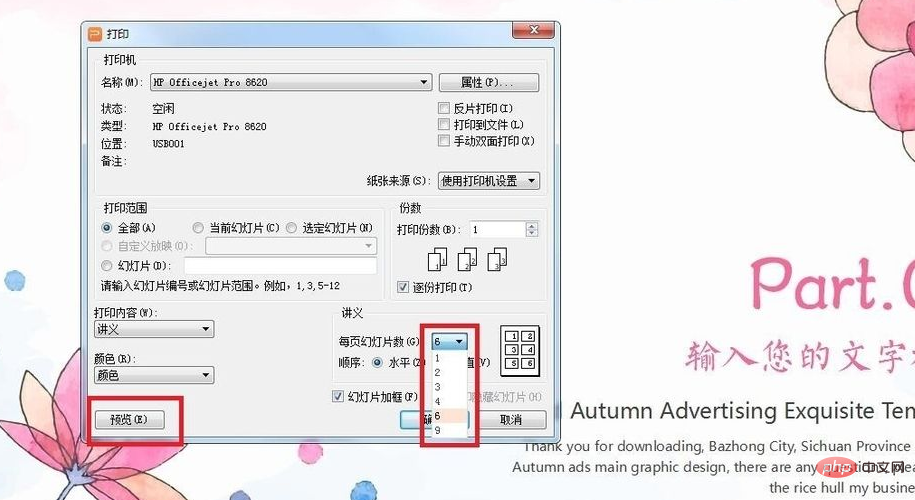
プレビューでは、1 ページに 6 つのスライドがあることがわかります。ここでのデフォルトのプレビューは「縦向きプレビュー」ですが、上の「横向き」をクリックすることもできます。この時点で横方向の印刷プレビューが表示されます。プレビューが完了したら、上の「閉じる」をクリックしてください。
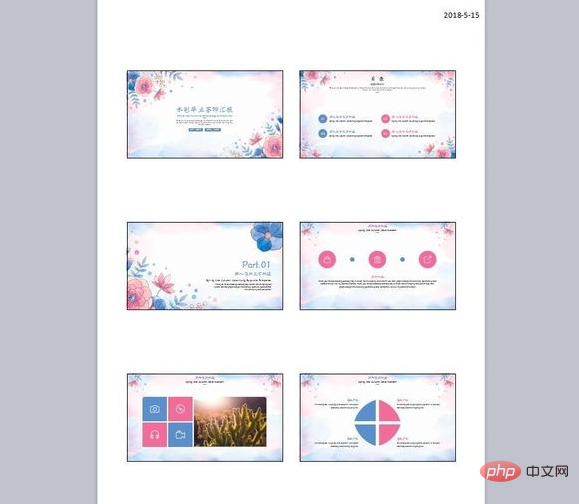
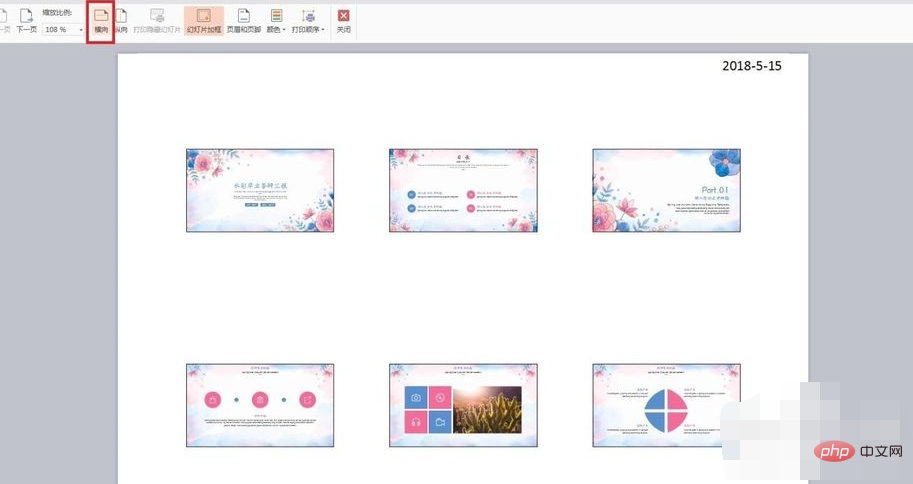
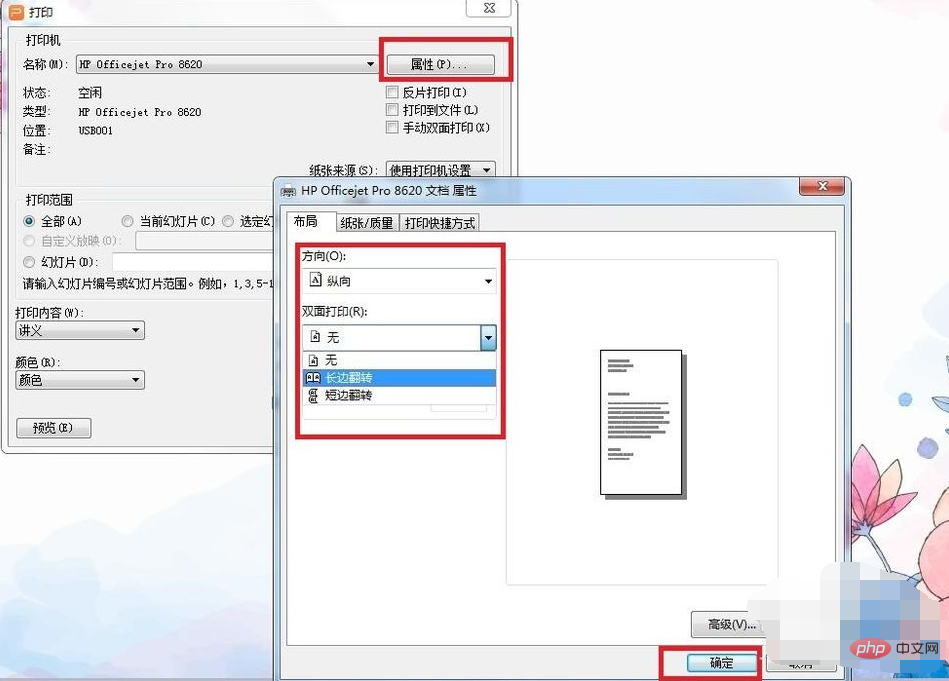
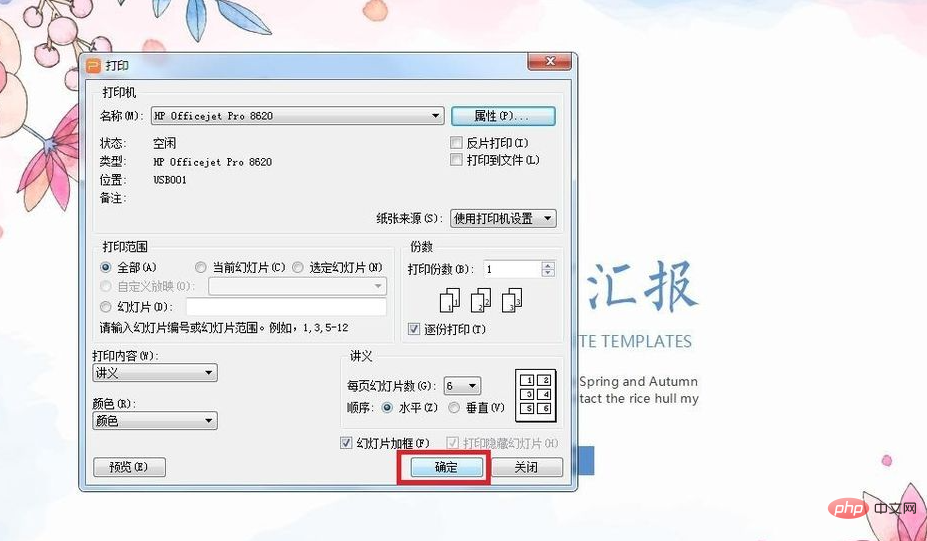
FAQ 列をご覧ください。
以上が複数の ppt ページを 1 ページに印刷する方法の詳細内容です。詳細については、PHP 中国語 Web サイトの他の関連記事を参照してください。

