雨上がりの晴れた背景を設定する方法
- 藏色散人オリジナル
- 2021-01-20 14:00:1445767ブラウズ
「雨上がりの晴れ」の背景を設定する方法: まず、PPT プレゼンテーションを開いて新しいスライドを作成し、次に新しく作成したスライドを右クリックし、[背景形式の設定] をクリックして入力し、[デザイン] をクリックして [デザイン] を選択します。次のページ設定では、最後にグラデーションの塗りつぶしを選択し、グラデーションを設定した後、雨上がりの最初の日差しの色を選択します。

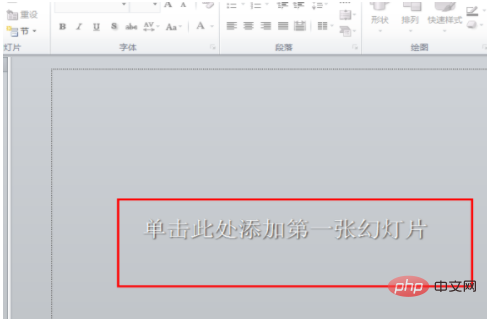
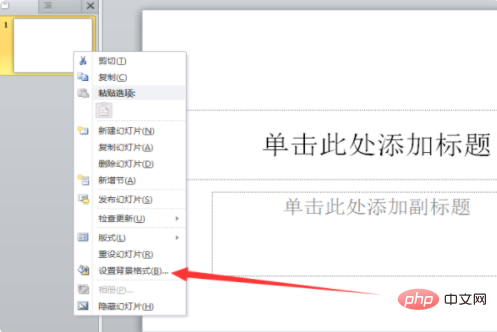
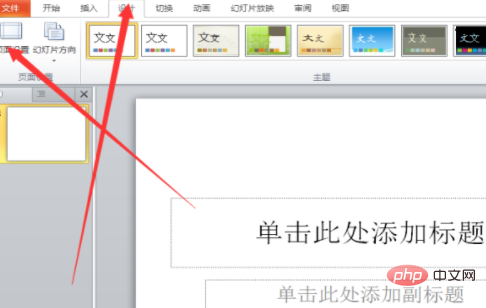
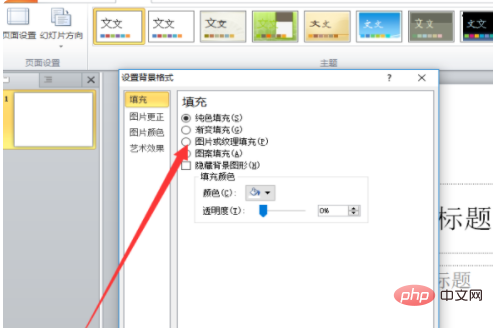
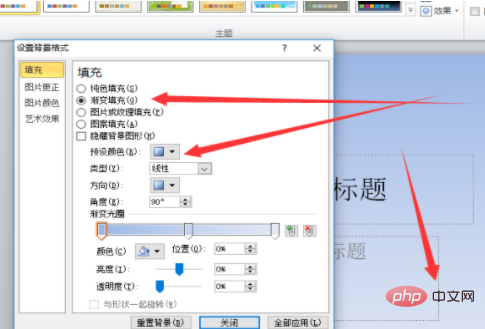
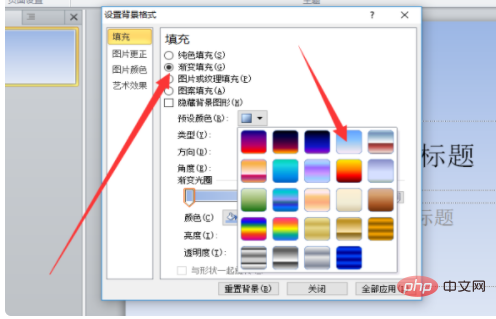
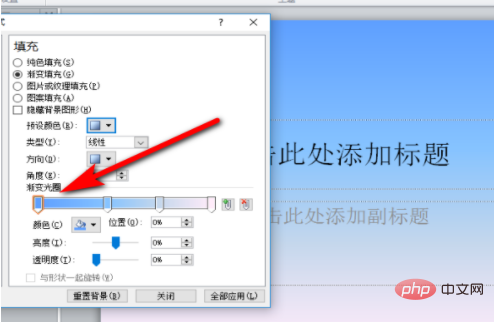
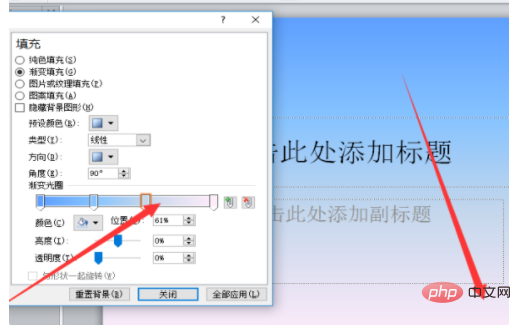
PHP 中国語 Web サイト をご覧ください。
以上が雨上がりの晴れた背景を設定する方法の詳細内容です。詳細については、PHP 中国語 Web サイトの他の関連記事を参照してください。
声明:
この記事の内容はネチズンが自主的に寄稿したものであり、著作権は原著者に帰属します。このサイトは、それに相当する法的責任を負いません。盗作または侵害の疑いのあるコンテンツを見つけた場合は、admin@php.cn までご連絡ください。
前の記事:仮想整合性とはどのようなプロトコルですか次の記事:仮想整合性とはどのようなプロトコルですか

