Excelでグリッド線を表示する方法
- coldplay.xixiオリジナル
- 2020-12-30 15:23:2815703ブラウズ
Excel でグリッド線を表示する方法: まず、色を追加する領域を選択し、[塗りつぶしの色] オプションをクリックしてから、[フォント] グループ領域の [下枠線] をクリックします。 [スタート] メニュー オプション ボタンをクリックし、最後に [すべてのフレーム] オプションを選択します。

Excel でグリッド線を表示する方法:
1. コンピューターのデスクトップにある Excel 2010 ブック プログラム アイコンをマウスの左ボタンでダブルクリックし、開いて実行します。それ。図に示すように;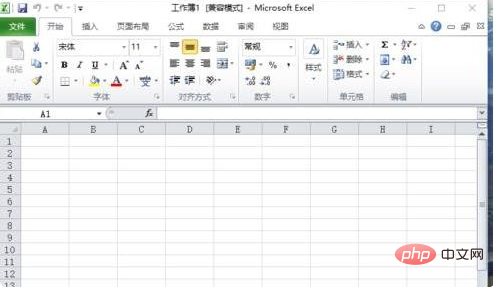
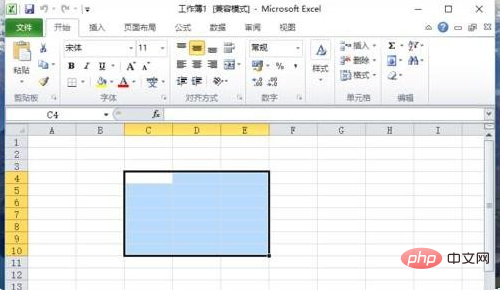
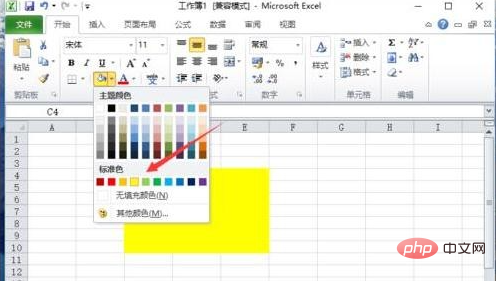
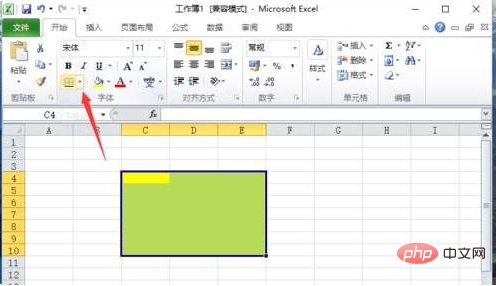
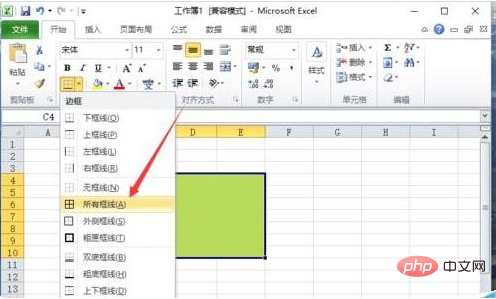
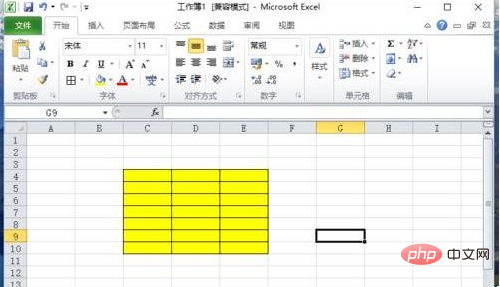
関連する学習の推奨事項:
以上がExcelでグリッド線を表示する方法の詳細内容です。詳細については、PHP 中国語 Web サイトの他の関連記事を参照してください。
声明:
この記事の内容はネチズンが自主的に寄稿したものであり、著作権は原著者に帰属します。このサイトは、それに相当する法的責任を負いません。盗作または侵害の疑いのあるコンテンツを見つけた場合は、admin@php.cn までご連絡ください。

