Excel シートがグリッド線なしで印刷された場合はどうすればよいですか?
- coldplay.xixiオリジナル
- 2020-08-07 10:46:2029654ブラウズ
Excel の表がグリッド線なしで印刷される問題の解決策: まず、メニュー バーの [ページ レイアウト] オプションをクリックし、[ワークシート オプション バー] を見つけて、次に [グリッド線] を見つけます。機能を選択し、[印刷]機能を選択するにチェックを入れ、最後に印刷を選択します。
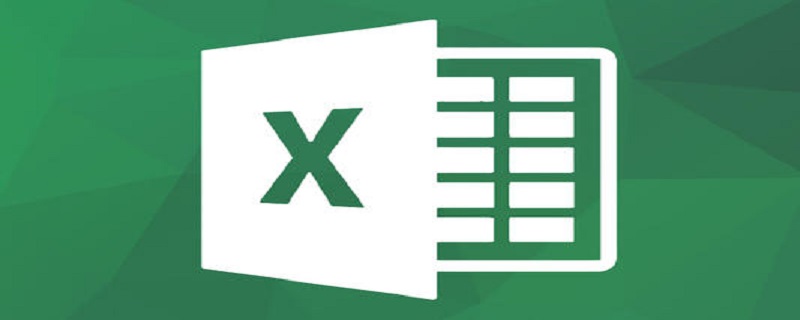
Excel の表がグリッド線なしで印刷される問題の解決策:
1. Excel を開きます。次に、印刷したいフォーム文書を開くか新しいフォーム文書を作成し、上部のメニューバーをクリックして「ファイル」を選択し、左側のメニューで「印刷」メニューを選択し、右側の印刷プレビューを確認してください。何を印刷したいのか、コンテンツにグリッド線があるかどうか。
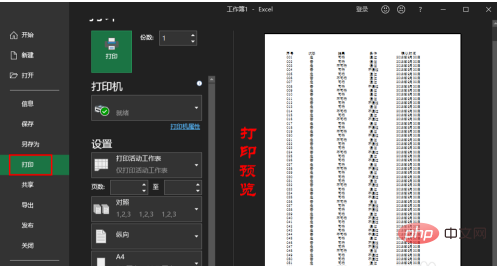
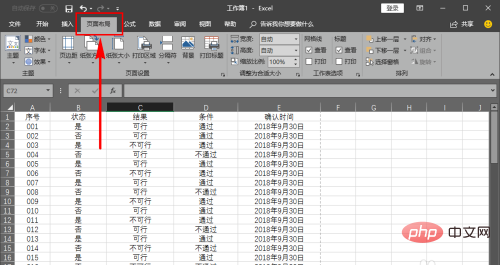
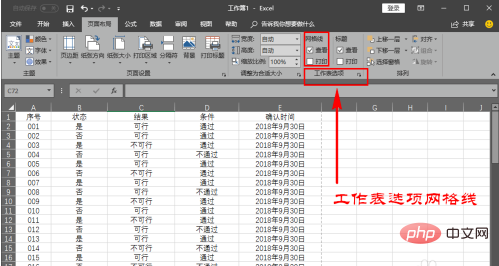
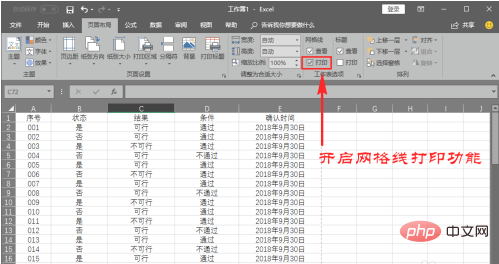
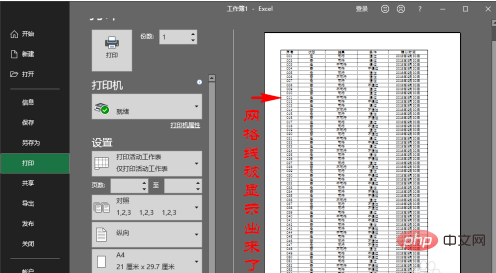
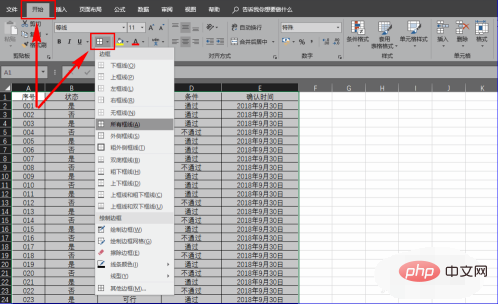
###関連する学習に関する推奨事項: Excel 基本チュートリアル
以上がExcel シートがグリッド線なしで印刷された場合はどうすればよいですか?の詳細内容です。詳細については、PHP 中国語 Web サイトの他の関連記事を参照してください。
声明:
この記事の内容はネチズンが自主的に寄稿したものであり、著作権は原著者に帰属します。このサイトは、それに相当する法的責任を負いません。盗作または侵害の疑いのあるコンテンツを見つけた場合は、admin@php.cn までご連絡ください。

