複数の Excel テーブルのデータを要約する方法
- coldplay.xixiオリジナル
- 2020-08-08 14:18:3415207ブラウズ
複数の Excel テーブルのデータを要約する方法: 最初にテンプレート テーブルを作成し、ワークブックを検索して確認し、共有します。次にテーブル内の対応するグループの数を入力し、最後に [ワークブックの比較と結合] を選択します。 。
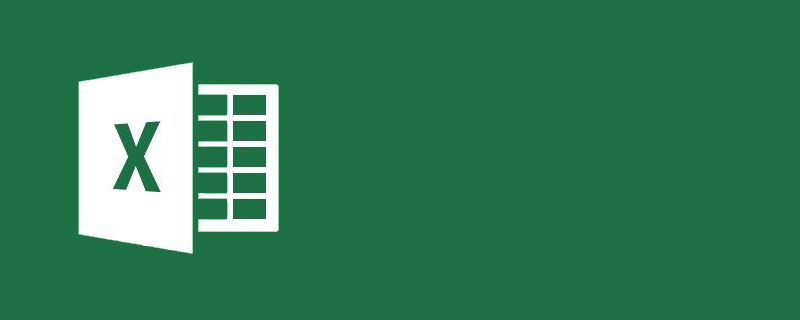
複数の Excel テーブルのデータを要約する方法:
1. 仮説シナリオ: 次に、全員を数える必要があります。 , そしてそれらは同じ種類のテーブルです。データは 1 つのテーブルに要約されます。たとえば、グループ A、B、C、D の 4 つのテーブルがあります。ここで、内部のデータを 1 つのテーブルに要約したいとします。まず、デモンストレーションデータテーブルを作成します。
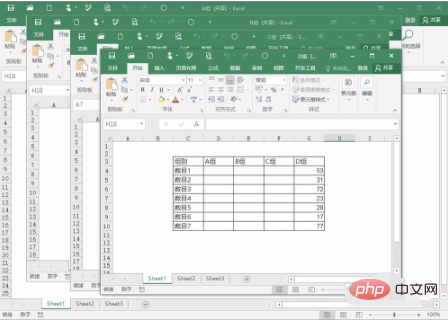
#2. 最初のステップは、テンプレート フォームを作成し、[レビュー] を見つけてワークブックを共有し、複数のユーザーがワークブックを編集して結合を受け入れることを許可することを選択します。次に、新しく作成したテンプレート テーブルを使用して、グループ A、B、C、D の 4 つのテーブルにコピーします。
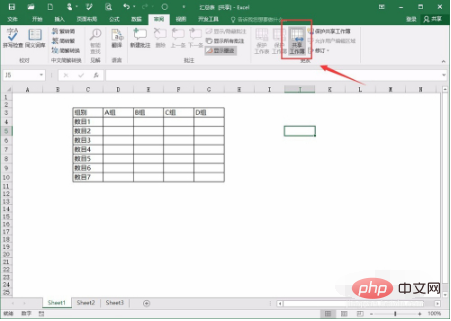
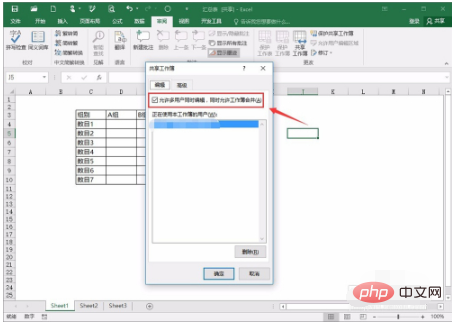
3. ここでプロンプトが表示された場合、共有は実行できないため、プロンプトに従って「セキュリティ センター - プライバシー オプション」に移動します。 - [ワークブックを共有するには、ファイルのプロパティから個人情報を削除する] の前にあるボックスのチェックを外します。
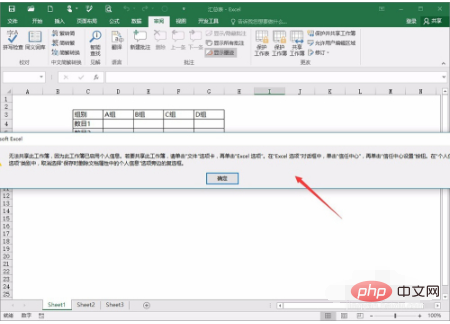
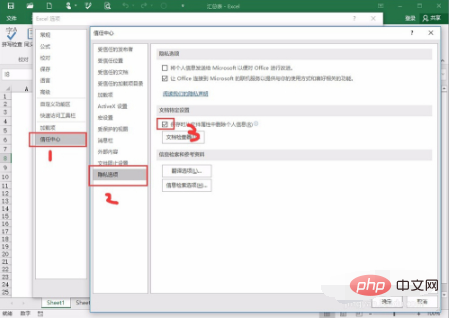
4. 2 番目のステップでは、4 つの表にそれぞれ対応するグループの数を入力しますが、これはデモンストレーションです。したがって、データはランダム性を使用できます。たとえば、「=RANDBETWEEN(1,100)」と入力すると、乱数を取得できます。
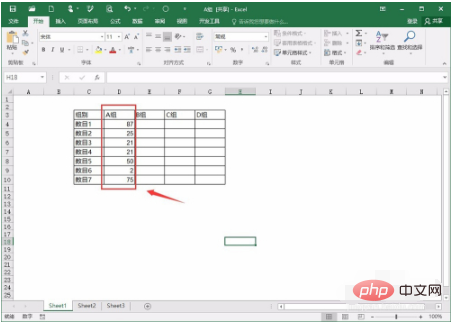
5. 3 番目のステップでは、新しく作成した概要テーブルに戻り、[ワークブックの比較と結合] を選択して、グループ A、B、C、D を追加します。 、および 1 つのテーブルを選択すると、4 つのテーブルのデータを 1 つのデータ集計テーブルに集計できます。
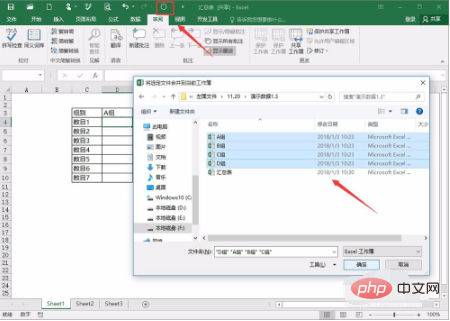
6. もう 1 点、Excel のオプションのカスタム アクセスに「ブックの比較と結合」を追加できるので、次回必要なときに使用できるようになります。カスタマイズで直接選択できるので、非常に便利です。
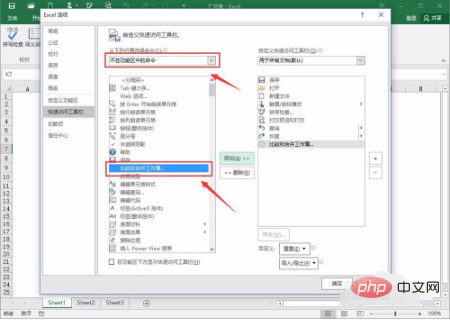
関連する学習に関する推奨事項: Excel 基本チュートリアル
以上が複数の Excel テーブルのデータを要約する方法の詳細内容です。詳細については、PHP 中国語 Web サイトの他の関連記事を参照してください。

