Excel テーブルのスクリーンショットを撮るためのショートカット キーは、スクリーンショットの撮影 (ctrl alt x) とスクリーンショットの撮影時に現在のウィンドウを非表示にする (ctrl alt c) です。注: デスクトップ上の他の領域のスクリーンショットを撮るときに WPS 編集ウィンドウが視界を遮る状況を避けるために、「スクリーンショットを撮るときに現在のウィンドウを非表示にする」方法を使用してスクリーンショットを撮ることができます。

WPS Excel のスクリーンショット機能は、「挿入」メニューの「スクリーンショット」折りたたみボタンにあり、「スクリーン キャプチャ」と「非表示」に対応します。スクリーンショットを撮るときの現在のウィンドウ」 2 つのコマンド。
WPS システムのデフォルト設定では、後者のコマンドが選択されていないため、デスクトップの他の領域をキャプチャしたい場合は、WPS テキストの「スクリーンショット」ボタンをクリックすると、 WPS 編集ウィンドウが視界を妨げていることを確認します。これを回避するには、まず「スクリーンショット」メニューの「スクリーンショットを撮るときに現在のウィンドウを隠す」オプションを選択する必要があります。

Excel テーブルのスクリーンショットをすばやく撮る方法
このプログラムを開いた後、テーブルに入り、内容を編集するか、図に示すように、既存のテーブルを開きます。

 # 図に示すように、スクリーンショット機能を選択します。
# 図に示すように、スクリーンショット機能を選択します。
 図に示すように、領域を囲んでスクリーンショットを撮ります。
図に示すように、領域を囲んでスクリーンショットを撮ります。
 スクリーンショットの作成が完了すると、スクリーンショットはフォームに自動的に追加されます。スクリーンショットは右クリックして画像として保存するか、直接 Ctrl x 切り取りキーを押して保存することができます。写真に示すように、写真の形で友人に送信されます。
スクリーンショットの作成が完了すると、スクリーンショットはフォームに自動的に追加されます。スクリーンショットは右クリックして画像として保存するか、直接 Ctrl x 切り取りキーを押して保存することができます。写真に示すように、写真の形で友人に送信されます。

 上記は、フォーム自体からスクリーンショットを撮る手順です。スクリーンショット機能のドロップダウン三角形をクリックして、その他の機能を選択します。図に示すように、スクリーンショット用のフォーム。
上記は、フォーム自体からスクリーンショットを撮る手順です。スクリーンショット機能のドロップダウン三角形をクリックして、その他の機能を選択します。図に示すように、スクリーンショット用のフォーム。
 関連する学習の推奨事項:
関連する学習の推奨事項:
以上がExcelの表のスクリーンショットを撮るショートカットキーは何ですか?の詳細内容です。詳細については、PHP 中国語 Web サイトの他の関連記事を参照してください。
 Excelランク関数およびランクを計算する他の方法Apr 09, 2025 am 11:35 AM
Excelランク関数およびランクを計算する他の方法Apr 09, 2025 am 11:35 AMこのExcelチュートリアルは、ランク関数のニュアンスを詳しく説明し、複数の基準、グループデータ、パーセンタイルランクの計算などに基づいてExcelでデータをランク付けする方法を示します。 リスト内の数の相対位置を決定することはeasiです
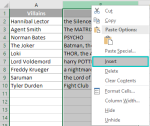 Excelセルの最初の文字を大文字にしますApr 09, 2025 am 11:31 AM
Excelセルの最初の文字を大文字にしますApr 09, 2025 am 11:31 AMExcelセルの最初の文字を変換する3つの方法 Excelでテキストデータを処理する場合、一般的な要件は、セルの最初の文字を大文字化することです。名前、製品名、またはタスクリストであろうと、文字が一貫していない(またはすべての)ケースに遭遇する場合があります。 前の記事では適切な機能について説明しましたが、セル内の各単語の最初の文字と他の文字小文字を大文字にしているため、すべてのケースが適用されるわけではありません。 私のお気に入りの悪役リストの例を通じて、他のオプションが利用できるものを見てみましょう。 フォーミュラを使用して、最初の文字を大文字にします 最初の文字は大文字で、残りの文字は小文字です 最初の文字を大文字にし、残りの文字を無視します テキストツールボックスの使用:「ケースの変更」 パブリックを使用します
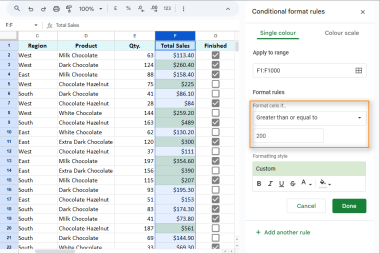 Googleシートの完全なガイド条件付きフォーマット:ルール、式、ユースケースApr 09, 2025 am 10:57 AM
Googleシートの完全なガイド条件付きフォーマット:ルール、式、ユースケースApr 09, 2025 am 10:57 AMマスターグーグルシート条件付きフォーマット:包括的なガイド このガイドは、基本的なルールから高度なカスタム式まで、Googleシートの条件付きフォーマットの完全なウォークスルーを提供します。 キーデータを強調する方法を学び、時間を節約し、赤を節約します
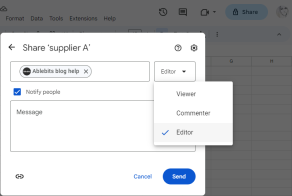 Googleシートの基本:Googleシートを共有、移動、保護しますApr 09, 2025 am 10:34 AM
Googleシートの基本:Googleシートを共有、移動、保護しますApr 09, 2025 am 10:34 AMグーグルシートのマスターコラボレーション:データの共有、移動、保護 この「Back to Basics」ガイドは、Googleシートの共同スプレッドシート管理に焦点を当てています。 データを効率的に共有、整理、保護する方法を学ぶ
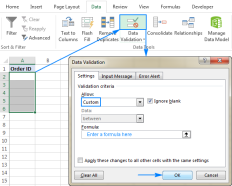 Excelのカスタムデータ検証:式とルールApr 09, 2025 am 10:24 AM
Excelのカスタムデータ検証:式とルールApr 09, 2025 am 10:24 AMこのチュートリアルでは、Excelでカスタムデータ検証ルールを作成する方法を示しています。 数値、テキストへの入力を制限するための数式、特定の文字、ユニークなエントリなどから始まるテキストなど、いくつかの例を調査します。 昨日のチュート
 Googleシートの基本:Googleシートのファイルを編集、印刷、ダウンロードApr 09, 2025 am 10:09 AM
Googleシートの基本:Googleシートのファイルを編集、印刷、ダウンロードApr 09, 2025 am 10:09 AMこの「Back to Basics」ガイドは、必須のGoogleシート編集技術を掘り下げています。データの削除やフォーマットなどの基本的なアクションをカバーし、コメント、オフラインの編集、変更などのより高度な機能に進みます。
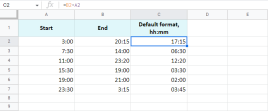 Googleシートでの計算時間Apr 09, 2025 am 09:43 AM
Googleシートでの計算時間Apr 09, 2025 am 09:43 AMGoogleシートのマスタータイム計算:包括的なガイド このガイドは、Googleシート内の時間計算の複雑さを掘り下げ、時間の違い、追加/減算、合計、日付/時刻の抽出をカバーします。 計算時間
 フォーミュラの例でExcelでIferrorを使用する方法Apr 09, 2025 am 09:37 AM
フォーミュラの例でExcelでIferrorを使用する方法Apr 09, 2025 am 09:37 AMこのチュートリアルでは、ExcelのIferror関数がエラーを処理し、それらをブランク、代替値、またはカスタムメッセージに置き換える方法を示しています。 iferrorを使用してvlookupとインデックスマッチを使用してカバーし、ISErrorとIFNAの場合と比較します。 「私に与えてください


ホットAIツール

Undresser.AI Undress
リアルなヌード写真を作成する AI 搭載アプリ

AI Clothes Remover
写真から衣服を削除するオンライン AI ツール。

Undress AI Tool
脱衣画像を無料で

Clothoff.io
AI衣類リムーバー

AI Hentai Generator
AIヘンタイを無料で生成します。

人気の記事

ホットツール

Safe Exam Browser
Safe Exam Browser は、オンライン試験を安全に受験するための安全なブラウザ環境です。このソフトウェアは、あらゆるコンピュータを安全なワークステーションに変えます。あらゆるユーティリティへのアクセスを制御し、学生が無許可のリソースを使用するのを防ぎます。

SublimeText3 Mac版
神レベルのコード編集ソフト(SublimeText3)

AtomエディタMac版ダウンロード
最も人気のあるオープンソースエディター

SublimeText3 英語版
推奨: Win バージョン、コードプロンプトをサポート!

メモ帳++7.3.1
使いやすく無料のコードエディター

ホットトピック
 7451
7451 15
15 1374
1374 52
52


