Wordの修正機能とは何ですか?
- 青灯夜游オリジナル
- 2020-07-20 14:13:2620096ブラウズ
Word の改訂機能は、文書へのすべての変更を追跡し、変更プロセスを把握することができ、チームで共同で文書を編集およびレビューする場合に非常に便利な機能です。 「改訂機能」を利用すると、記事の修正を視覚的に追跡し、どの著者が修正したか、正しい修正内容を確認できます。

同僚と共同でドキュメントを編集していると、「ドキュメントに問題がある場合はドキュメントを編集する必要がある」という状況に遭遇することがあります。さまざまな部分または特定の内容を変更します。
修正に関しては、通常 Word の修正機能を使用します。リビジョンを使用すると、記事の変更を視覚的に追跡できるため、どの作成者が文書を変更したか、および変更の正しい内容を確認できます。
Word の改訂機能は、文書へのすべての変更を追跡し、変更プロセスを把握することができ、チームで共同で文書を編集およびレビューする場合に非常に便利な機能です。
複数人で共同でドキュメントを編集することは必須のスキルです。
しかし、リビジョン機能を使用すると、いくつかの問題が発生しやすくなります。簡単な例を挙げると:
デフォルトでは、[レビュー]-[改訂]ボタンをクリックして文書を改訂モードで開きます。内容を変更すると、下図のように正しい内容が表示されるほか、左側に縦線マークが追加され、右側のコメント欄に修正指示が表示されます。

コメントボックスの内容を表示せずに、テキストの後ろに変更された内容を表示するにはどうすればよいですか?下の図に示すように:
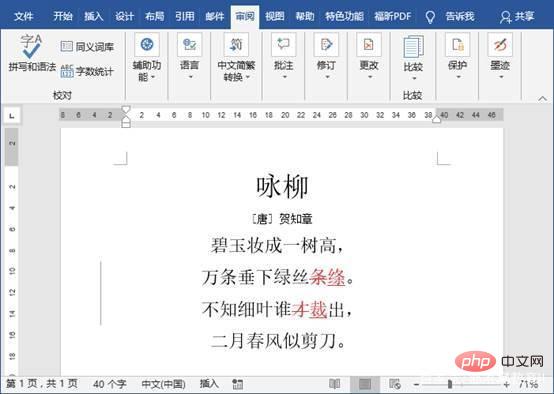
#今日は、Word で見落とされがちな改訂の問題と解決策を共有したいと思います。そうすれば、簡単に修正を加えることができます。 Wordの改訂機能の利用。
非常に簡単です。解決方法は次のとおりです:
[レビュー]-[リビジョン]-[マークの表示]ボタンをクリックし、[コメント ボックス]を選択します。ポップアップ メニューをクリックし、[コメント ボックスにメモと書式設定のみを表示する] オプションをチェックして効果を実現します。

この時点で、友人の中には「この左側の縦線マークの役割は何ですか?」と尋ねる人もいるかもしれません。隠すことはできますか?左側の縦線マークをマウスでクリックすると、リビジョン表示モードが全マークと簡易マークに切り替わり、下図のように最終的な表示効果は簡易マーク状態となります。

ヒント:
すべてのタグ: 変更された元のコンテンツと変更されたコンテンツがドキュメント内と左側に表示されます。側面には灰色の縦線マークが残っています。
簡易マーク: 元の変更内容は非表示になり、変更内容と左側の縦線マークは保持され、灰色の縦線が赤色の縦線に変わります。


Word チュートリアル 」
以上がWordの修正機能とは何ですか?の詳細内容です。詳細については、PHP 中国語 Web サイトの他の関連記事を参照してください。

