Wordでファイル形式をプレーンテキストとして保存するにはどうすればよいですか?
- 卡哇伊オリジナル
- 2020-07-16 09:45:3114290ブラウズ
Word ファイル形式をプレーン テキストとして保存する方法: まず、新しい空の Word 文書を作成し、内容を入力して [Office ボタン] ドロップダウン メニューの [名前を付けて保存] をクリックし、保存する内容を選択します。 [名前を付けて保存] ダイアログ ボックスに必要な保存先パス、最後に [ファイルの種類] で [Word97-2003 文書 (*.doc)] を選択します。

コンピュータの電源を入れ、スタート メニューをクリックし、次に Word をクリックして空の Word 文書を開きます。
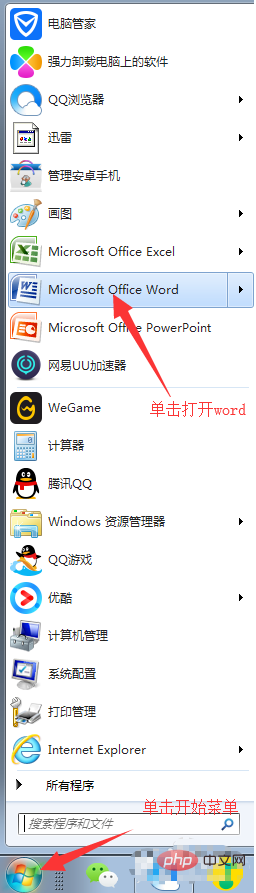

空の文書を開いた後、編集したい内容または入力したい内容を入力します;

入力内容を入力してください 内容を入力後、上部メニューバー上の[Officeボタン]をクリックし、[Officeボタン]プルダウンメニューの[名前を付けて保存]をクリックします;










以上がWordでファイル形式をプレーンテキストとして保存するにはどうすればよいですか?の詳細内容です。詳細については、PHP 中国語 Web サイトの他の関連記事を参照してください。
声明:
この記事の内容はネチズンが自主的に寄稿したものであり、著作権は原著者に帰属します。このサイトは、それに相当する法的責任を負いません。盗作または侵害の疑いのあるコンテンツを見つけた場合は、admin@php.cn までご連絡ください。

