ESXI6.5 に CentOS6.x (6.8) をインストールする手順の詳細な図とテキストの説明
- 藏色散人転載
- 2020-06-30 13:12:133367ブラウズ
次のコラム centos システム チュートリアル では、CentOS7 を初めて起動する際に発生する CentOS Linux 7 の初期設定プロンプトを解決する方法を紹介します。困っている友達に役立ちます!
はじめに
VMware の 3 つのバージョン
ワークステーション: スタンドアロン レベル、個人のデスクトップ システムで使用され、オペレーティング システムのサポートが必要
サーバー: ワークグループ レベルサーバーに使用され、オペレーティング システムのサポートが必要です
esxi: エンタープライズ レベル、サーバーに使用され、オペレーティング システムのサポートは必要ありません
Exsi は仮想化システムであり、VMware、VirtualBox とは異なります。他のオペレーティング システムにインストールする必要がなく、ベア メタル上で直接実行されます。必要なシステム リソースが非常に少なく、管理が容易なため、ほとんどの中小企業で使用されています。
クライアント vshpere client

ESXi はクライアントをサポートしなくなったため、イメージは最初にサーバーにのみアップロードできます (ワークステーションを使用してサーバーに接続できます)。ここでは説明しません)
Vmware Workstation のインストール 基本的にはこれと同じです。インストールについては、私のインストール手順を参照してください。最初の仮想マシンの作成方法が異なるだけです。
インストール図:
イメージはサーバーにアップロードされました、CentOS-6.8-x86_64-bin-DVD1.iso
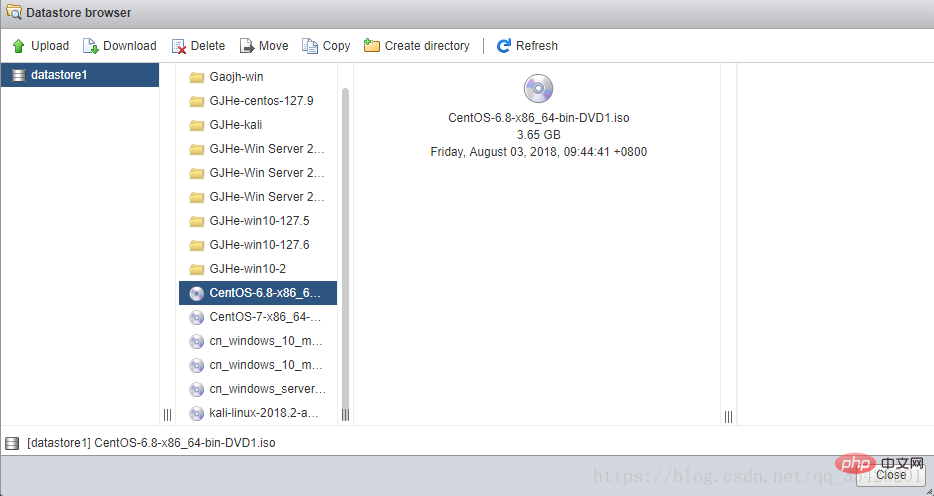
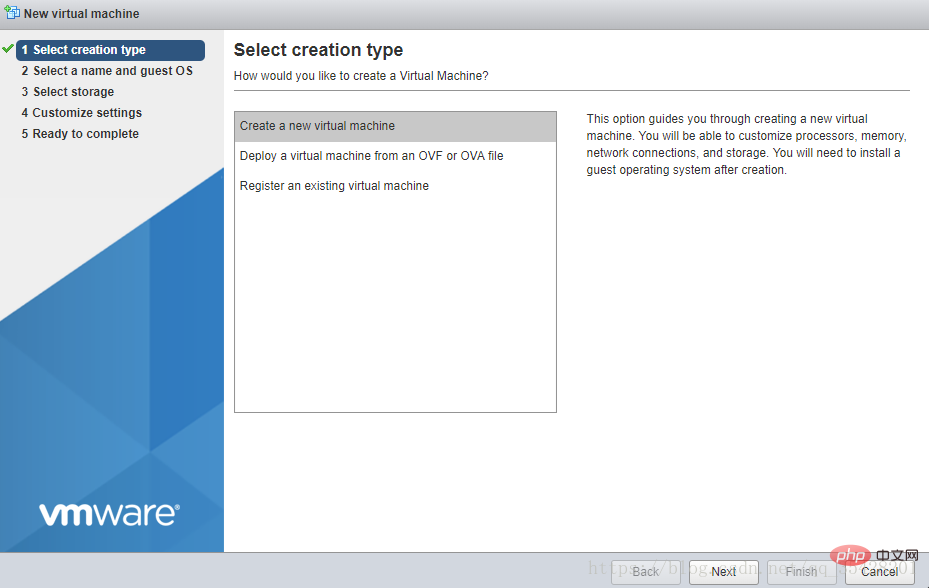 #名前とゲスト オペレーティング システムを選択
#名前とゲスト オペレーティング システムを選択
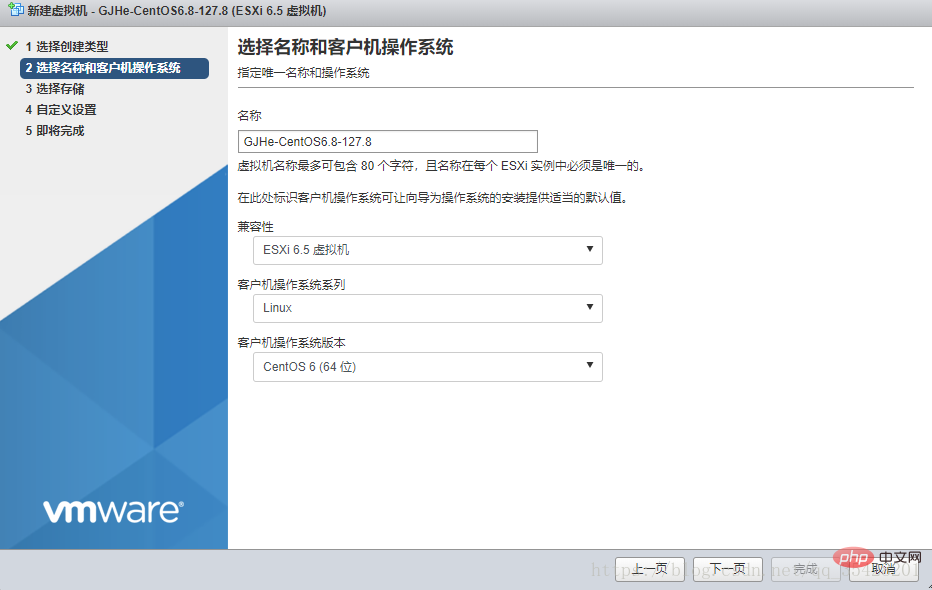 ストレージの選択
ストレージの選択
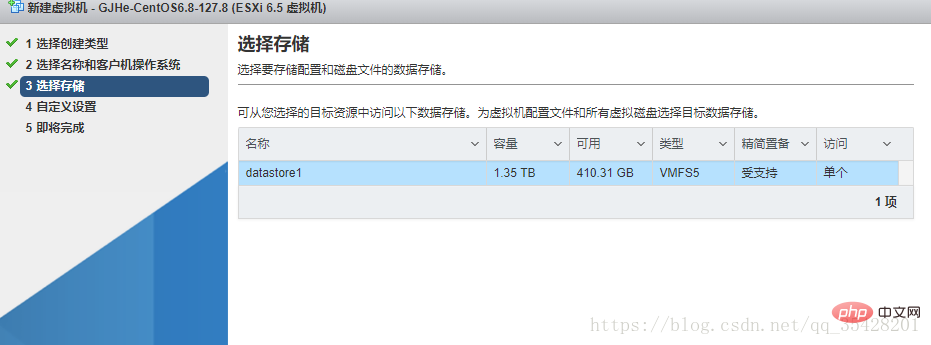 カスタム設定
カスタム設定
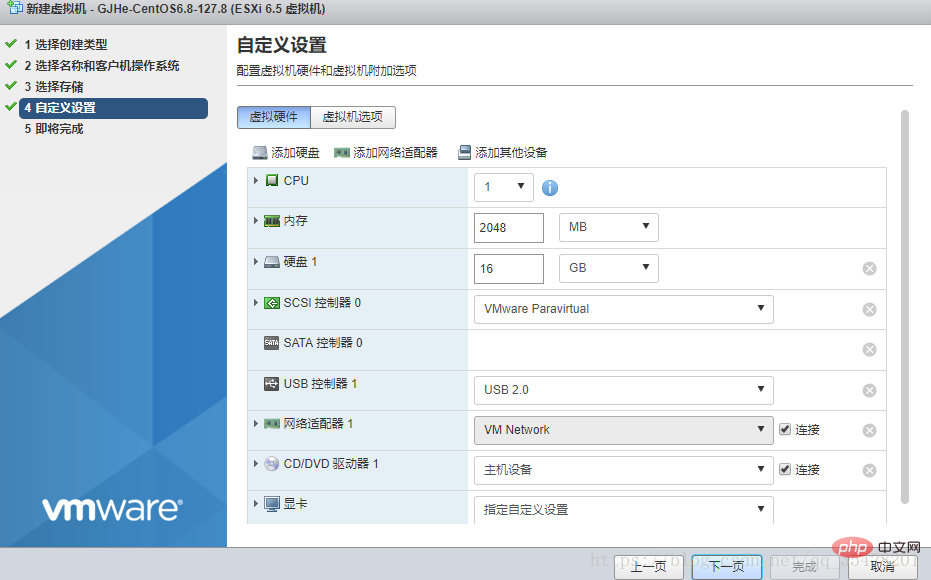 が間もなく完了し、仮想マシンの構成が完了します。
が間もなく完了し、仮想マシンの構成が完了します。
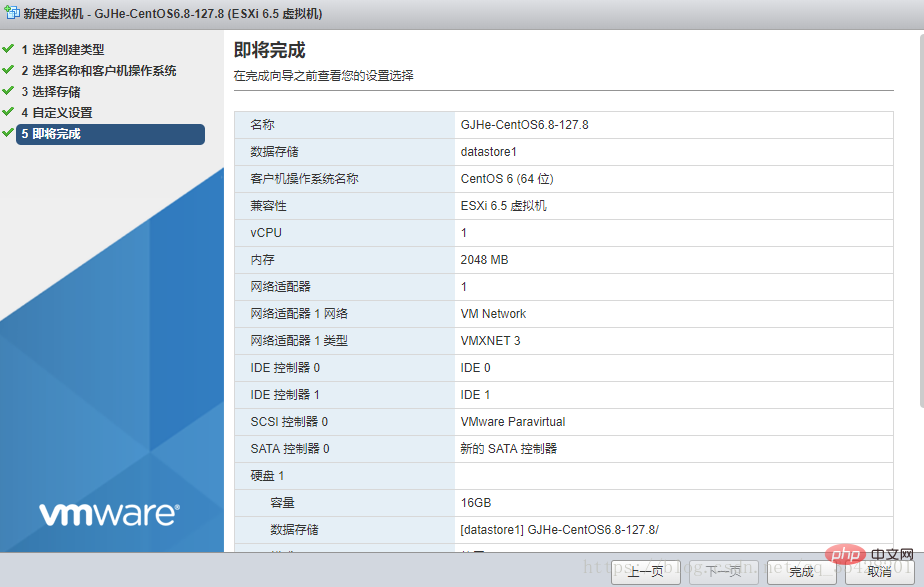 設定が不十分な場合は、変更できます
設定が不十分な場合は、変更できます
#新しく作成したファイルに画像をロードします仮想マシンを選択し、CD/DVD ドライブのデータ ストレージ ISO ファイルを選択します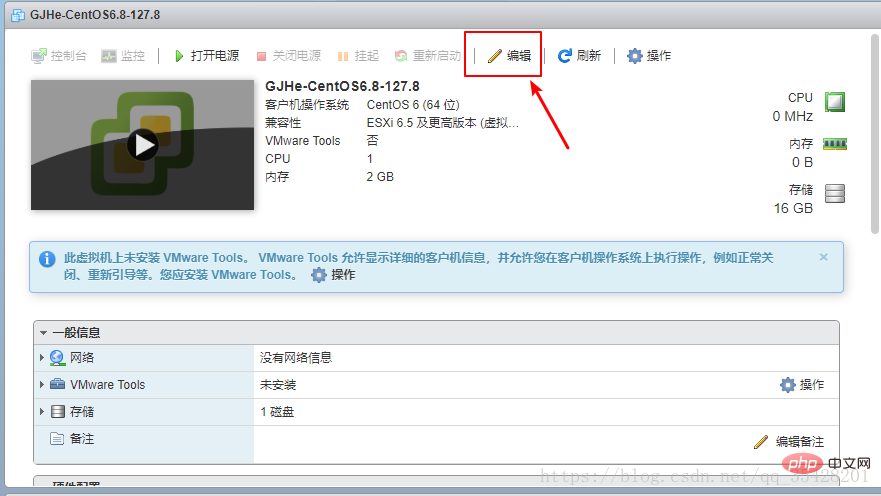
必要な ISO 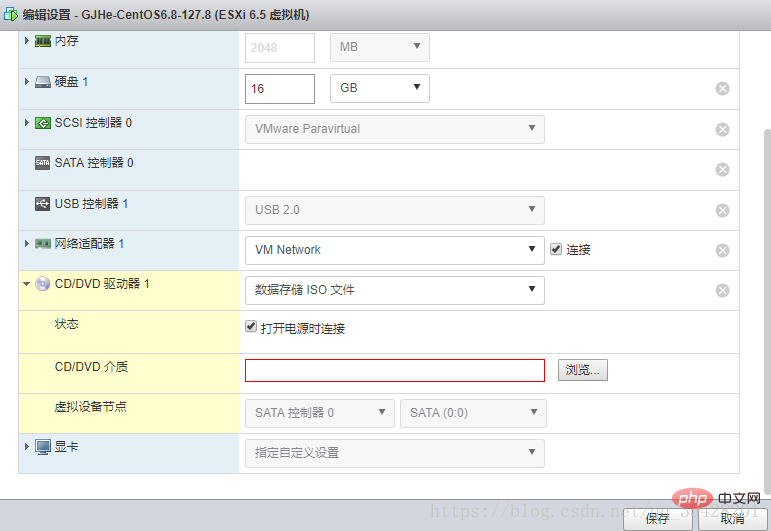
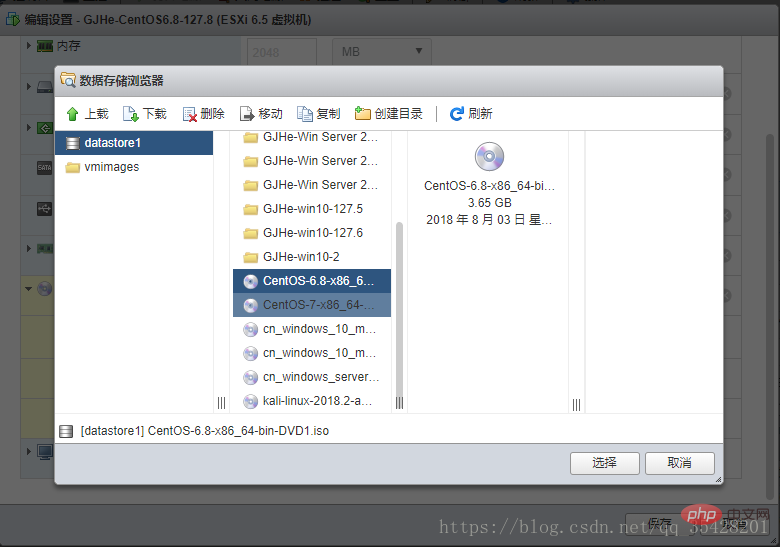
#再起動するか、Enter キーを押します
##次のインターフェイスが表示されます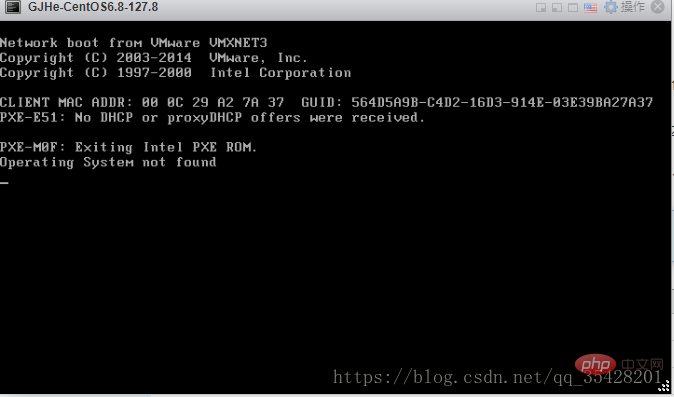
[既存システムのインストールまたはアップグレード] を選択します
インターフェイスの説明
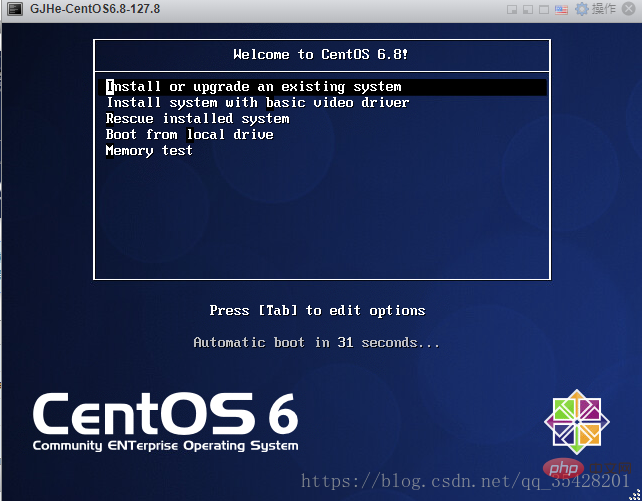
Install or upgrade an existing system 安装或升级现有的系统 install system with basic video driver 安装过程中采用 基本的显卡驱动 Rescue installed system 进入系统修复模式 Boot from local drive 退出安装从硬盘启动 Memory test 内存检测次に、次のインターフェイスに入ります。 CD メディアをテストします。テストをスキップするには、ここで「スキップ」を選択します。
次を選択
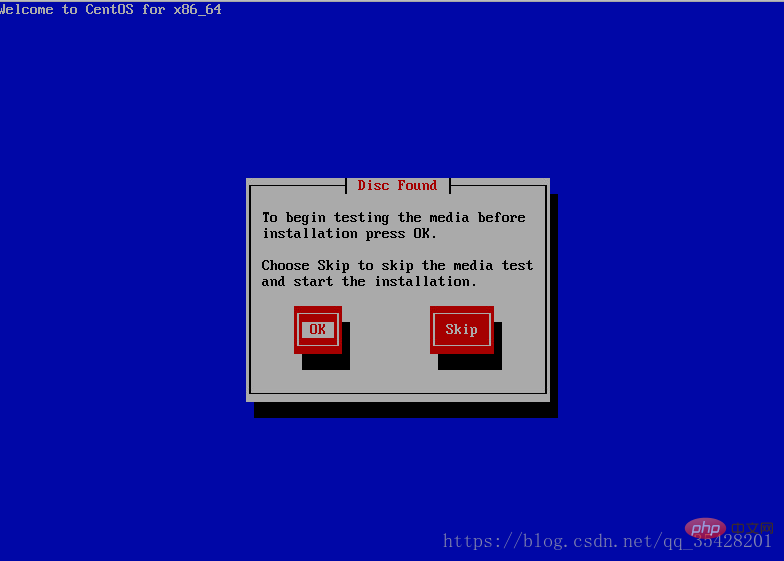 言語を選択: 英語 (運用とメンテナンスのため、中国語は選択しないことをお勧めします)エンジニア、基礎的な英語はまだしっかり勉強する必要があります)
言語を選択: 英語 (運用とメンテナンスのため、中国語は選択しないことをお勧めします)エンジニア、基礎的な英語はまだしっかり勉強する必要があります)
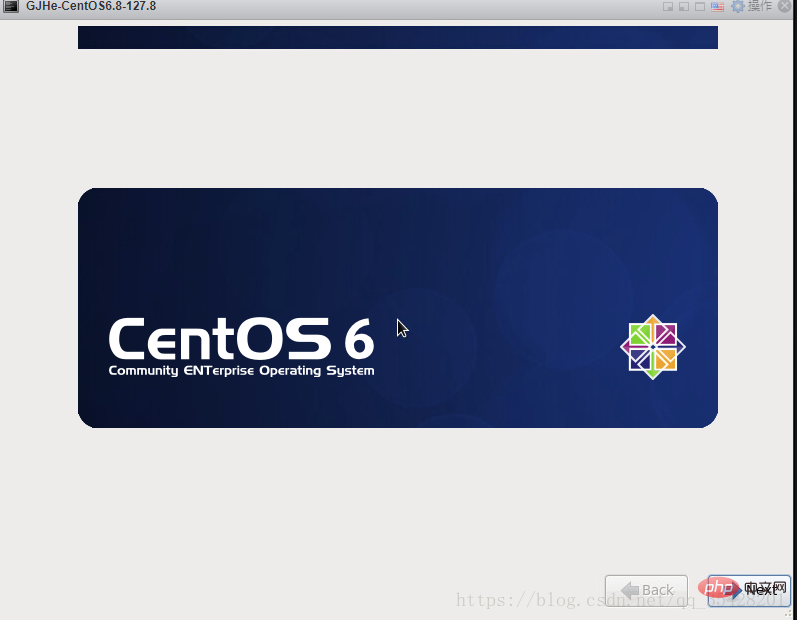 キーボードを選択してください
キーボードを選択してください
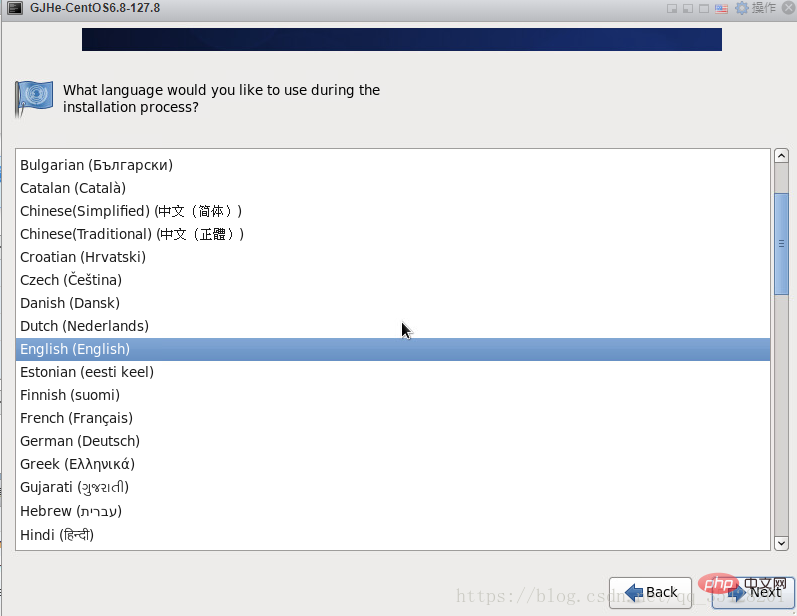 ストレージ デバイス基礎を選択してください大丈夫だろう###
ストレージ デバイス基礎を選択してください大丈夫だろう###
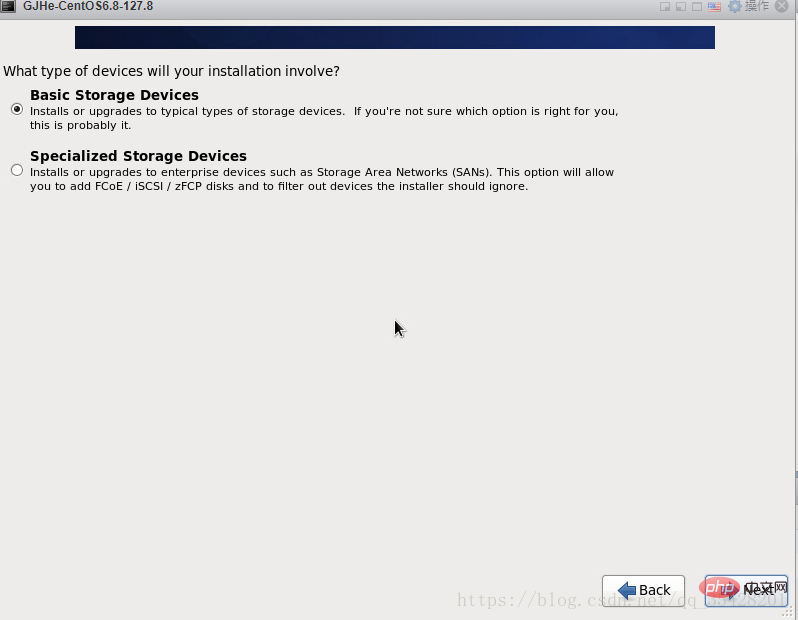
ストレージ デバイスの警告、最初の項目を選択、すべてのデータを無視、新しいデータを作成、何もありません
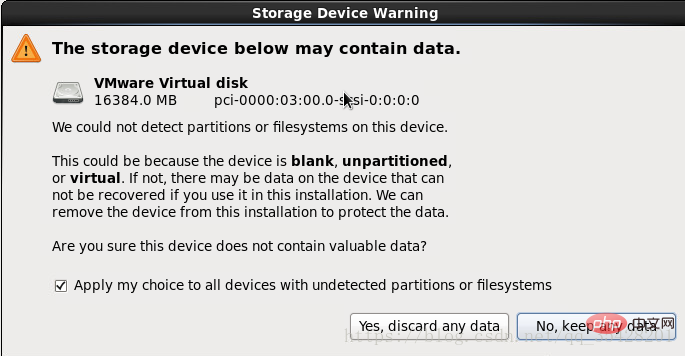
ホスト名
は必要に応じて変更できます。デフォルトのホスト名を使用できます
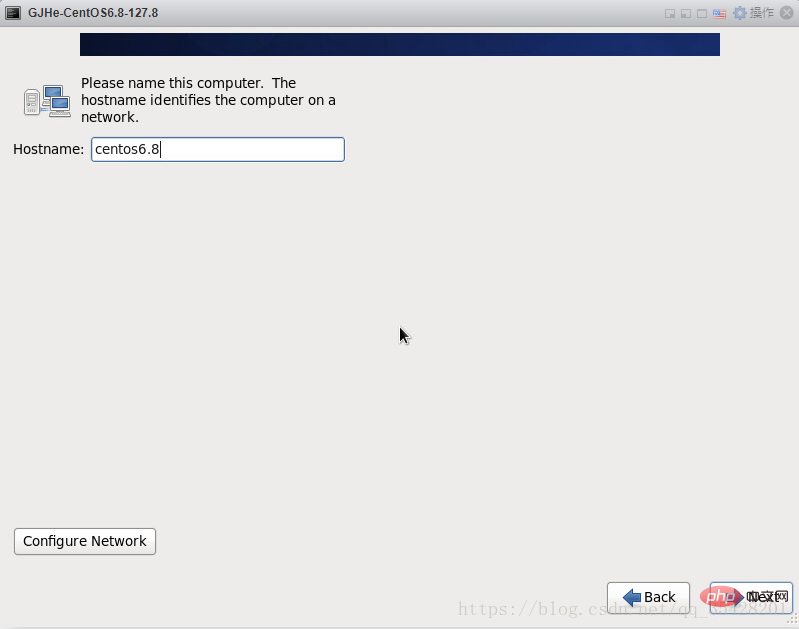
タイムゾーンを選択し、システムクロックユーザーUTCのチェックを外します(夏時間を設定)
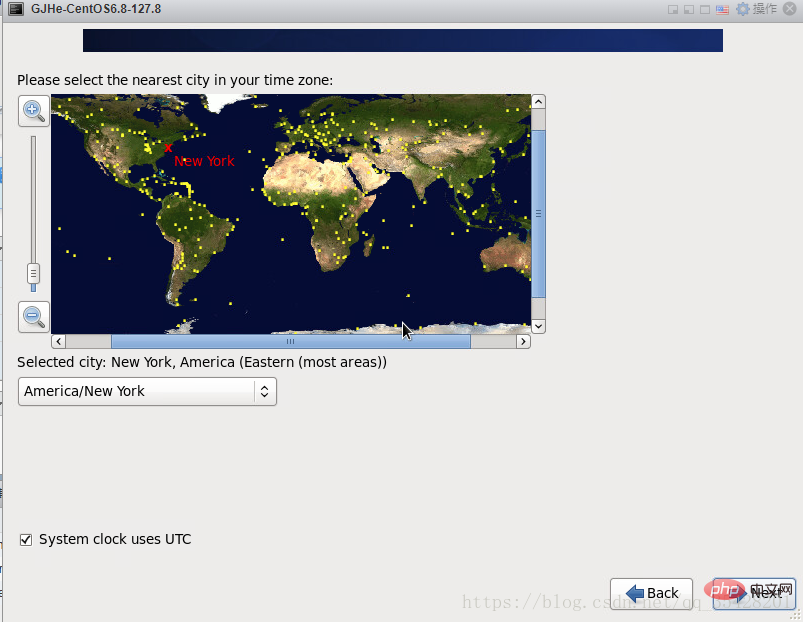
root パスワードを設定
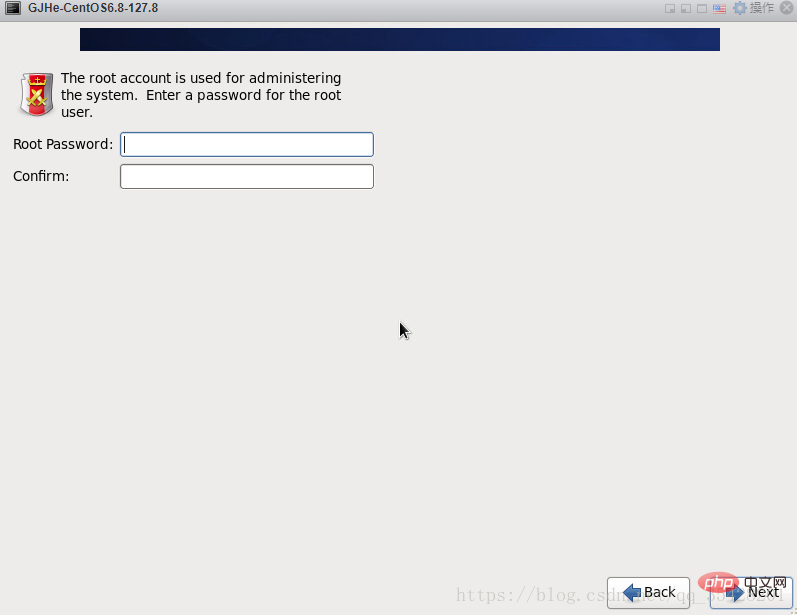
パスワードが単純すぎる場合、システムは自動的にパスワードを設定します。何があっても使用するかどうかを選択するよう求めるプロンプトが表示されます
ディスク レイアウトのカスタム レイアウトの作成を選択します
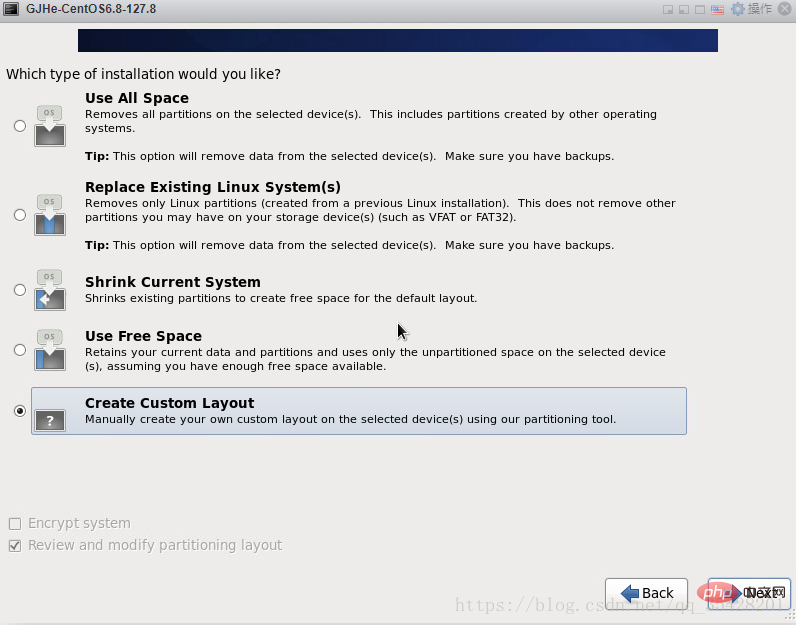
#ハード ドライブの容量が表示されます。ここでは 16G であることを示しています。次に、パーティションをカスタマイズします。注: パーティション分割する前に、まずパーティション分割方法を計画する必要があります。
Linux システム パーティションの基本要件
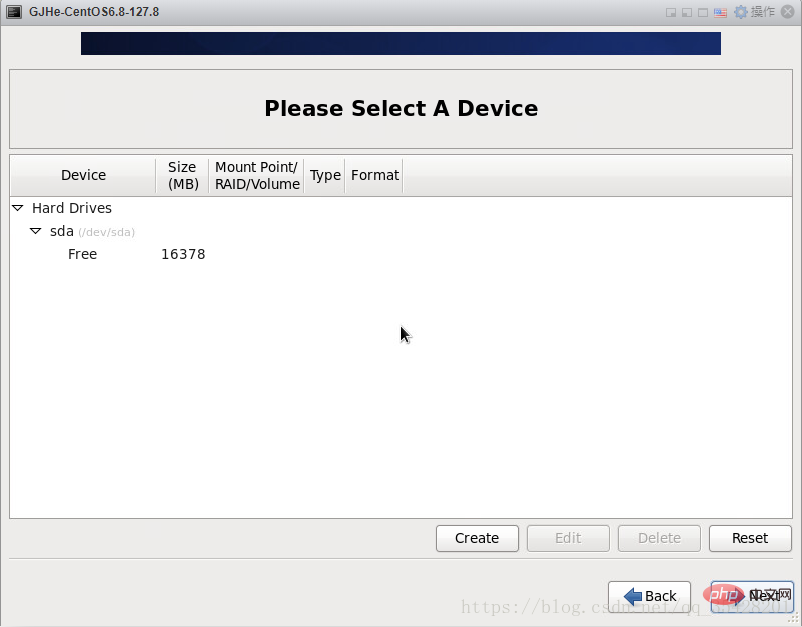
次に、ディスク パーティションの作成を開始し、[標準パーティションの作成] を選択します
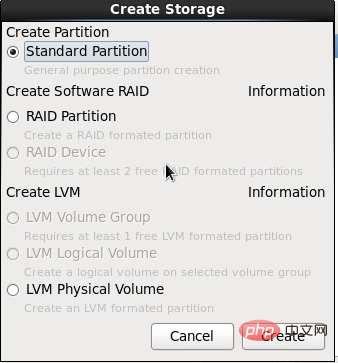
画像の設定を段階的に実行してください

次に、[無料] -> [作成] を選択して作成します。
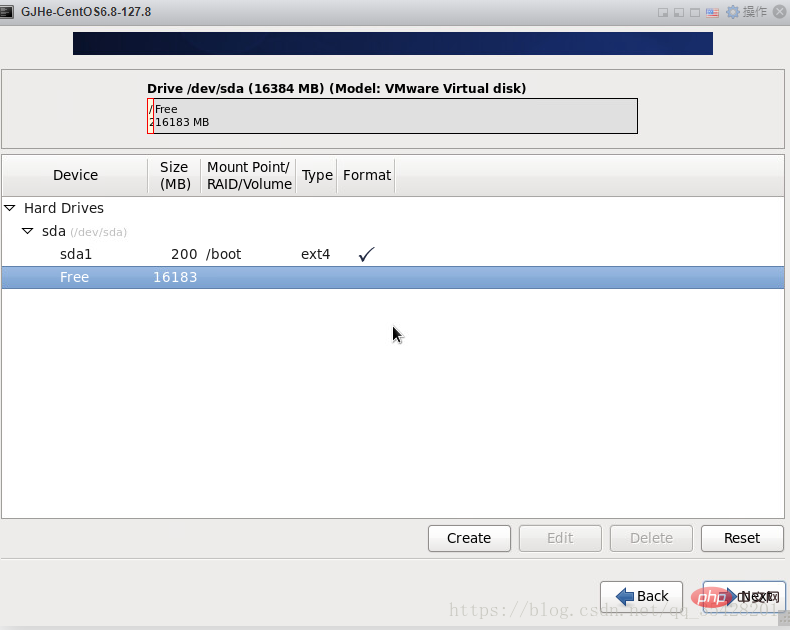
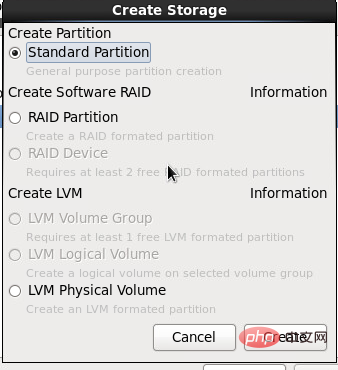
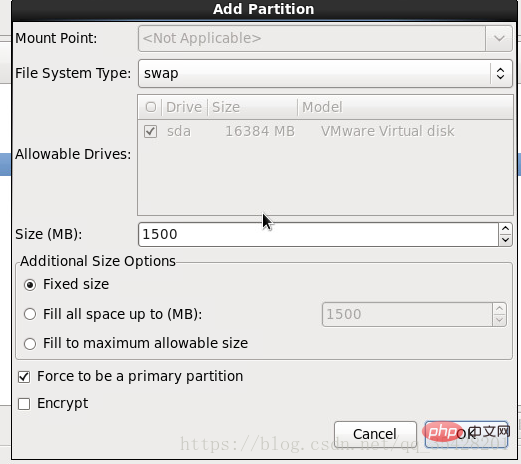
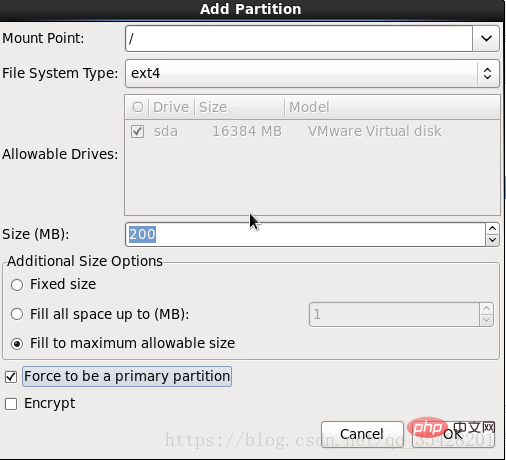
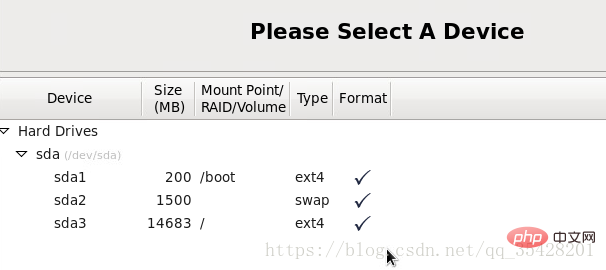
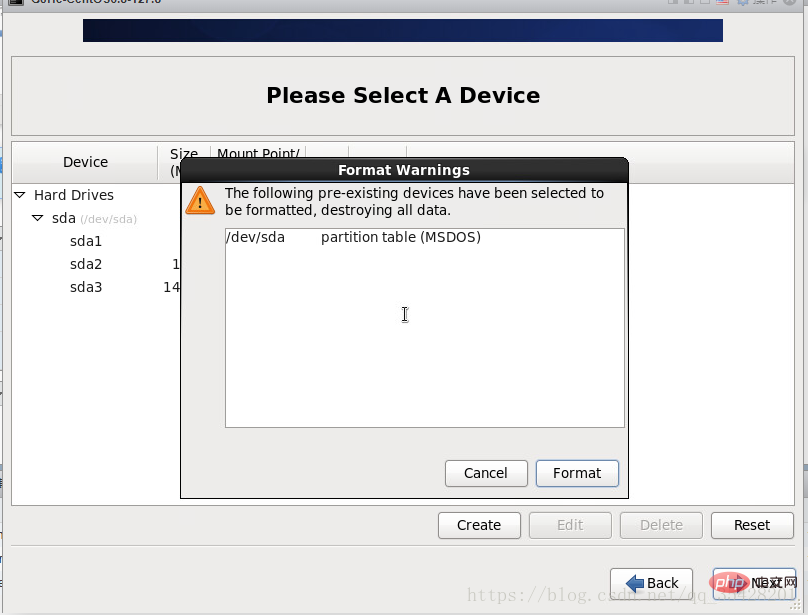
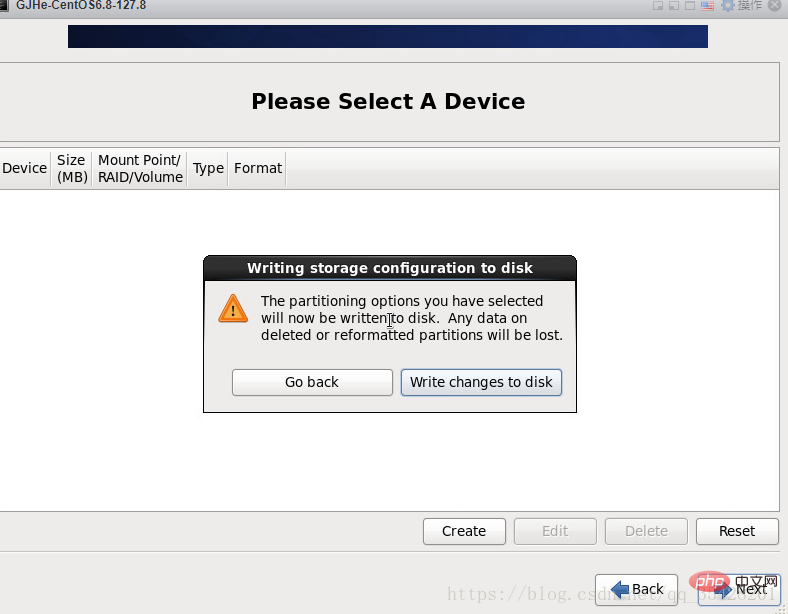
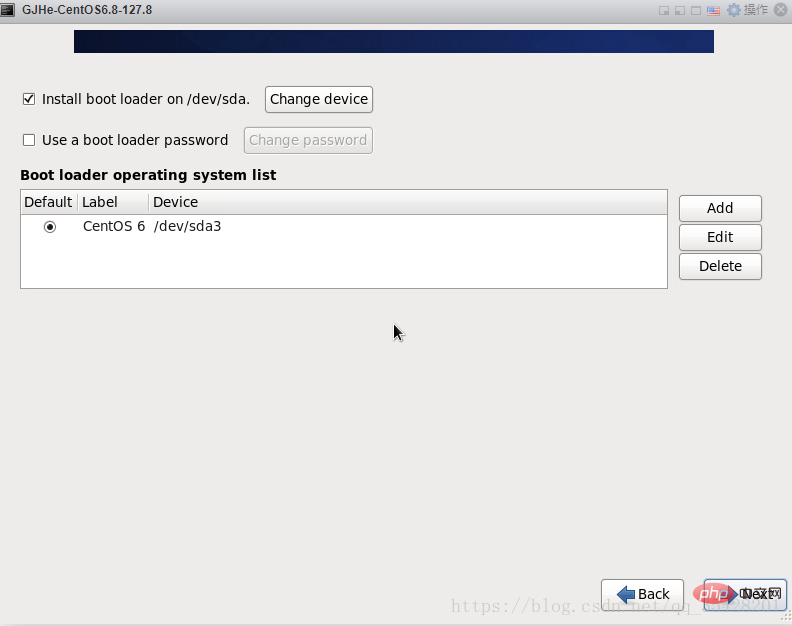
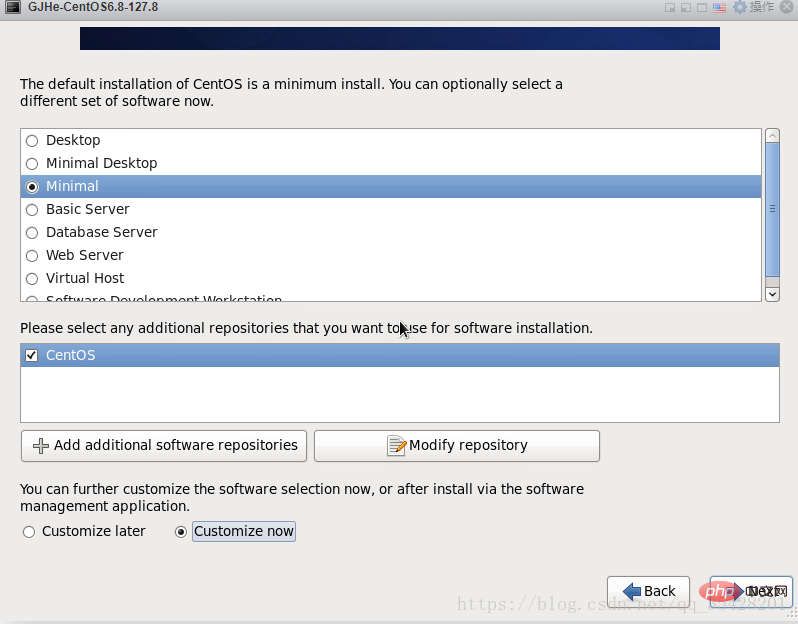
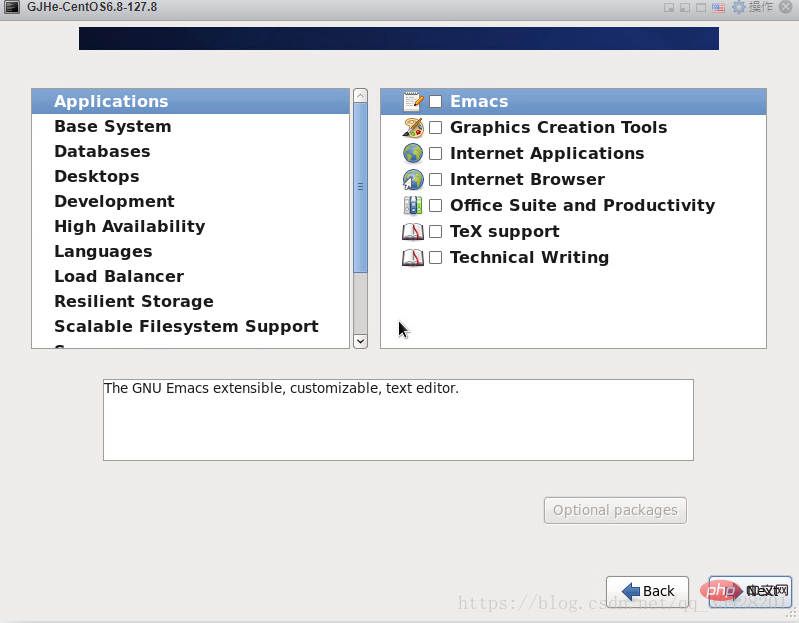 ##基本システム
##基本システム
##発達######## ####
確認後->次へ
#インストールを開始
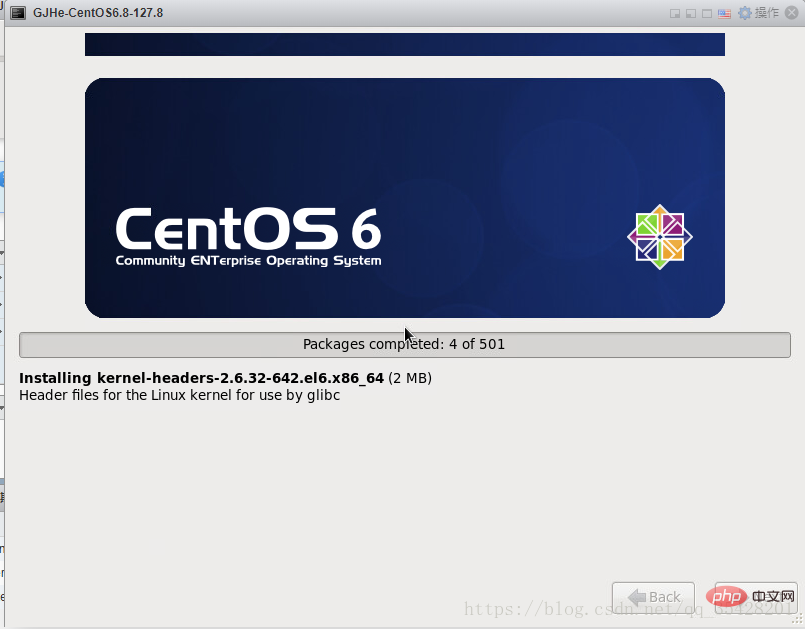
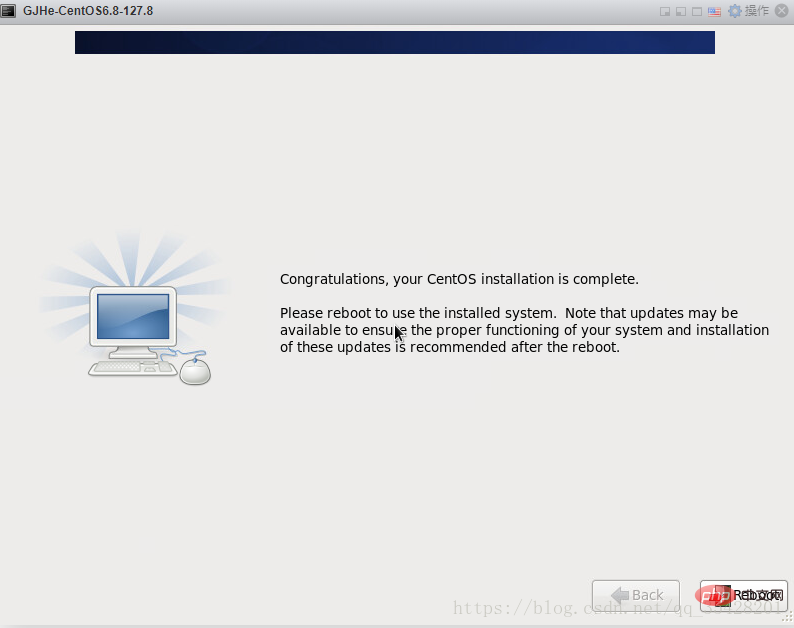
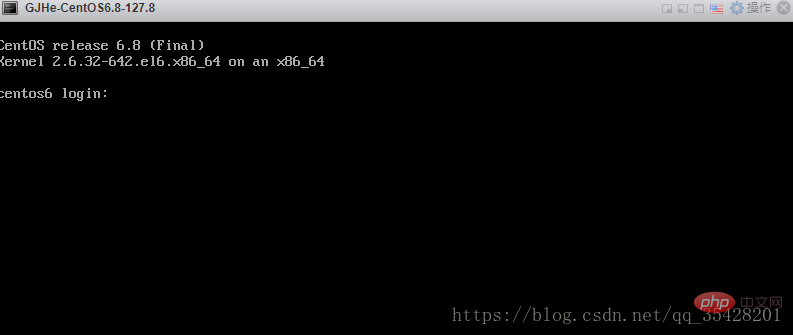
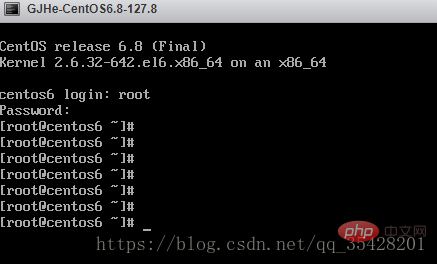
これを詳しく書いたら、いいねを押して残してください。 その他の centos 関連の技術記事については、次のサイトをご覧ください。
以上がESXI6.5 に CentOS6.x (6.8) をインストールする手順の詳細な図とテキストの説明の詳細内容です。詳細については、PHP 中国語 Web サイトの他の関連記事を参照してください。

