Excelで2つの折れ線グラフを作成する方法
- 藏色散人オリジナル
- 2020-02-12 09:46:3651782ブラウズ
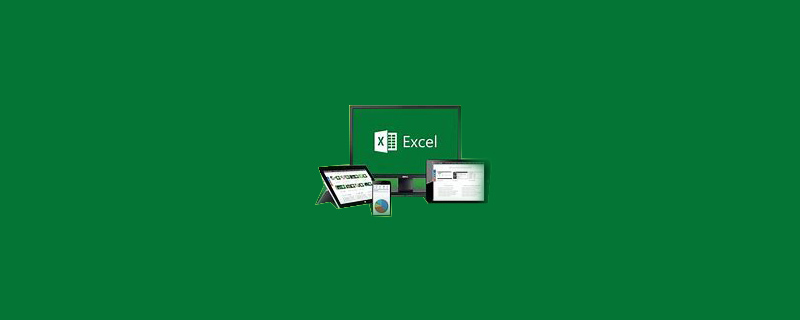
Excel で 2 つの折れ線グラフを作成するにはどうすればよいですか?
1. 2 つのデータをランダムにコンパイルします。この 2 つのデータの横軸の値と量が異なります。この 2 つのデータを 1 行にまとめる必要があります。チャート。
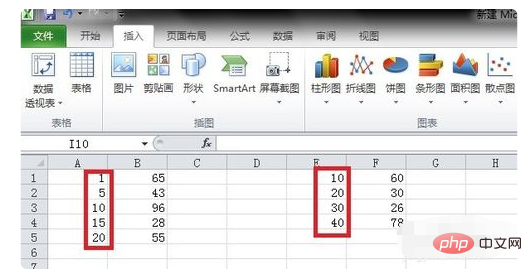
2. まず最初のデータ セットを選択し、[挿入] - [散布図] をクリックし、直線とデータ マーカーを含む散布図 (つまり、データの 2 行目) を選択します。 ) 二)。
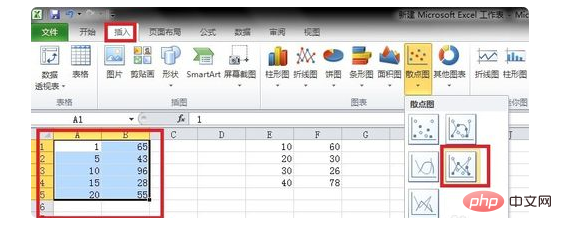
#3. 生成された直線の散布図を選択し、右クリックして「データの選択」を選択します。
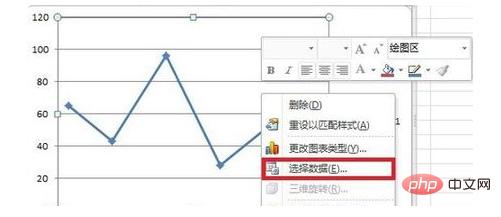
4. ポップアップの [データ ソースの選択] ダイアログ ボックスで [追加] をクリックし、ポップアップの [データの編集] に 2 番目の X 軸系列値セットを入力します。 [系列] ダイアログ ボックス。データの x 値の位置と Y 軸の系列値を入力します。2 番目のデータ セットの y 値の位置を入力し、[OK] をクリックします。
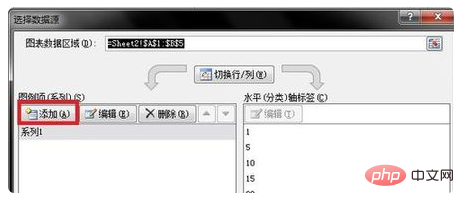
#5. この件でわかるように、2 つのデータ セットに対応する折れ線グラフが 1 つのグラフに追加されました。グラフの単純な美化。
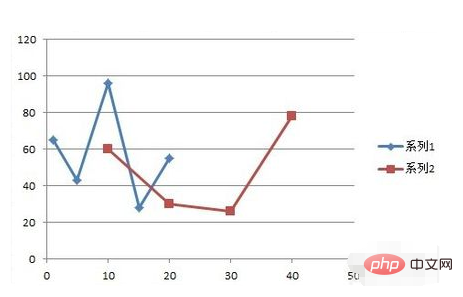
6. グラフィックを選択した後、右クリックし、作図領域の形式で、境界線のスタイルと色を変更できます。ポリラインを選択して右クリックします。データ系列の形式に修正し、線の色や太さを美しくすると、満足のいく二重折れ線グラフが得られます。
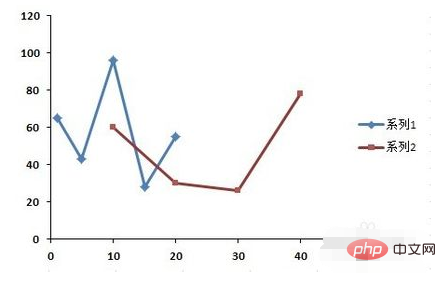
Excel 関連の技術記事については、Excel 基本チュートリアル 列をご覧ください。
以上がExcelで2つの折れ線グラフを作成する方法の詳細内容です。詳細については、PHP 中国語 Web サイトの他の関連記事を参照してください。
声明:
この記事の内容はネチズンが自主的に寄稿したものであり、著作権は原著者に帰属します。このサイトは、それに相当する法的責任を負いません。盗作または侵害の疑いのあるコンテンツを見つけた場合は、admin@php.cn までご連絡ください。

