Excelの印刷プレビューが空白の場合の対処方法
- 藏色散人オリジナル
- 2020-02-12 09:39:2240687ブラウズ
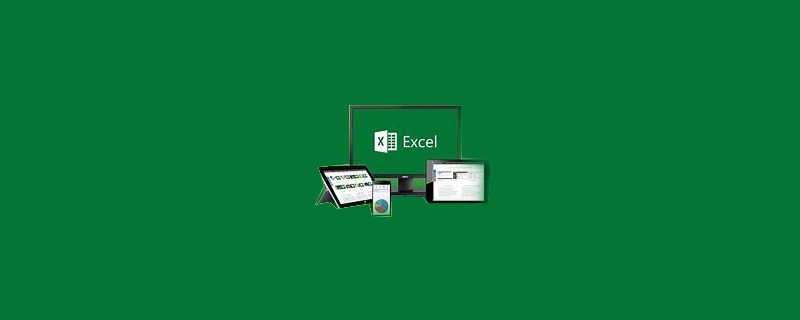
#Excel の印刷プレビューが空白の場合はどうすればよいですか?
これは、誤って印刷領域を設定したことが原因で発生します。 解決策の手順は次のとおりです: 1. 次の図に示すように、コンピューターのロックを解除し、コンピューターのデスクトップに入り、開くテーブル ファイルを選択します。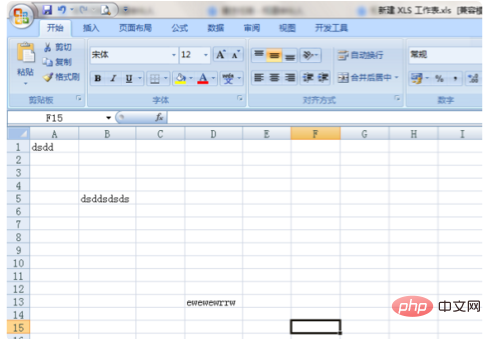
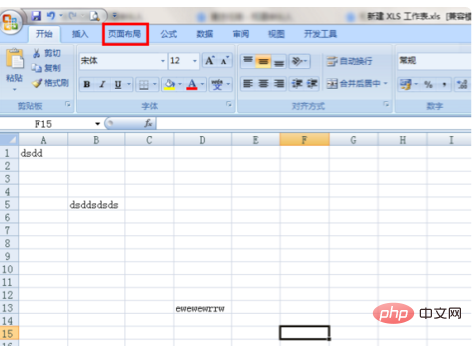
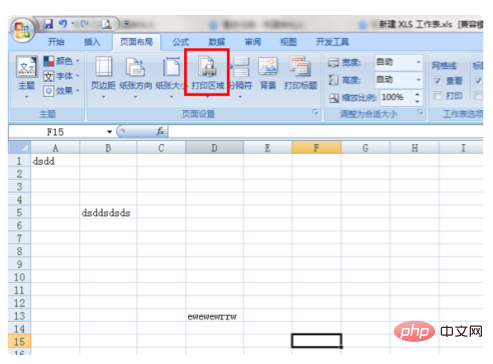
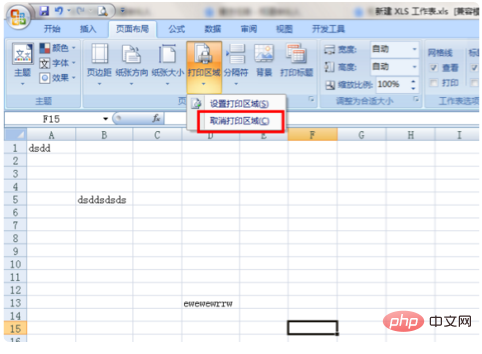
Excel 基本チュートリアル 列をご覧ください。
以上がExcelの印刷プレビューが空白の場合の対処方法の詳細内容です。詳細については、PHP 中国語 Web サイトの他の関連記事を参照してください。
声明:
この記事の内容はネチズンが自主的に寄稿したものであり、著作権は原著者に帰属します。このサイトは、それに相当する法的責任を負いません。盗作または侵害の疑いのあるコンテンツを見つけた場合は、admin@php.cn までご連絡ください。
前の記事:Excelの表に空の列を挿入する方法次の記事:Excelの表に空の列を挿入する方法

