ホームページ >運用・保守 >Linuxの運用と保守 >Linux viコマンドの詳しい説明
Linux viコマンドの詳しい説明
- angryTomオリジナル
- 2019-10-28 14:27:4619208ブラウズ
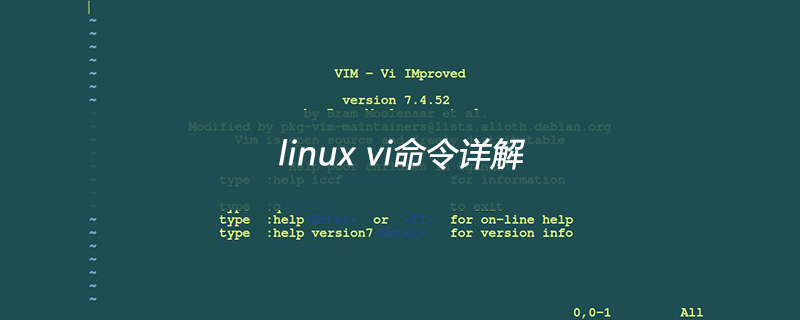
Linux vi コマンドの詳細な説明
推奨: [Linux ビデオ チュートリアル ]
vi editor すべての Unix および Linux システムで標準のエディタであり、最新のテキスト エディタと比べても劣らない機能を備えています。
vi エディターは Unix および Linux システムのどのバージョンでもまったく同じであるため、vi が紹介されている他の場所で詳細を学ぶことができます。 Vi は Linux の最も基本的なテキスト エディタでもあり、これを学習すれば、Linux の世界で問題なく使用できるようになります。
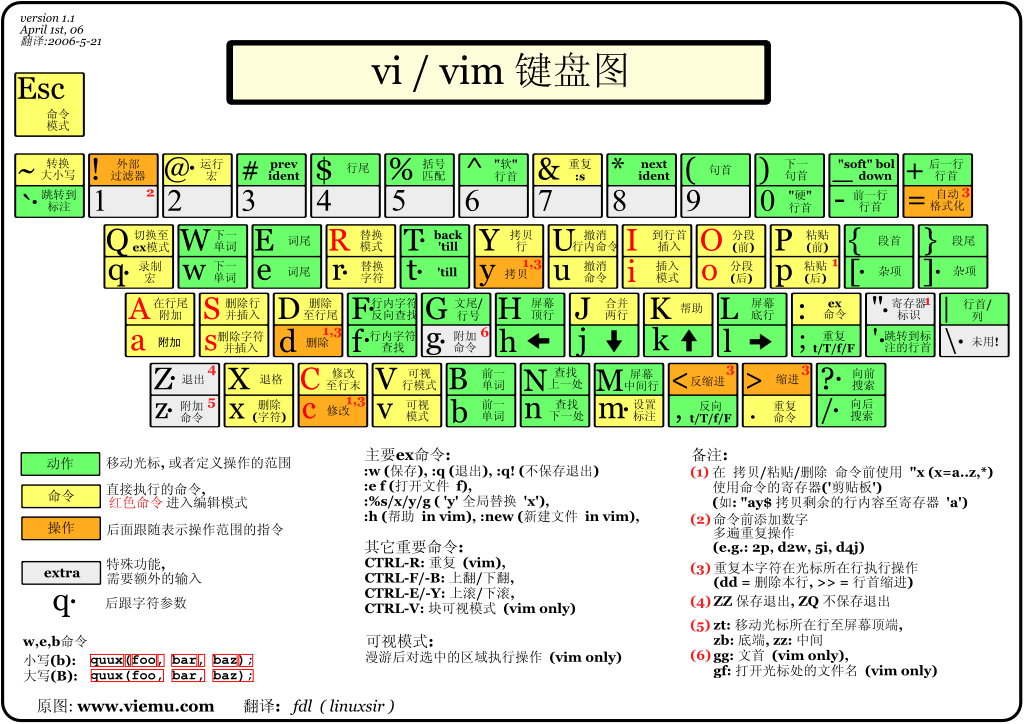
1. vi の基本概念
基本的に、vi は コマンド モード # という 3 つの状態に分けることができます。 ##(コマンドモード)、Insertモード(挿入モード)、ボトムラインモード(ラストラインモード)の各モードの機能は次のように区別されます。 #1 ) コマンド ライン モード コマンド モード)
画面カーソルの移動、文字、単語、行の削除、セクションの移動とコピー、挿入モードへの移行、または最終行モードへの移行を制御します。 2) 挿入モード 挿入モードのみ文字入力が可能で、「ESC」キーを押すとコマンドラインモードに戻ります。 3) ボトムライン モード (最終行モード) ファイルを保存するか、vi を終了すると、文字列の検索や行番号のリストなどの編集環境を設定することもできます。 ただし、一般に vi を使用する場合、vi は 2 つのモードに簡略化されます。つまり、最後の行モード (ラスト ライン モード) はコマンド ライン モード (コマンド モード) にも含まれます。2. vi の基本操作
a) vi を入力
システムプロンプトで vi とファイル名を入力した後、vi フルスクリーン編集を入力します。 screen:$ vi myfileただし、特に注意すべき点は、vi に入った後は「コマンド モード (コマンド モード)」になっており、「挿入モード (挿入モード)」に切り替える必要があることです。 Word を入力する前に。初めて vi を使用する人は、最初に上下左右のキーを使ってカーソルを移動させたくなりますが、その結果、コンピューターがビープ音を鳴らし続けてイライラするので、vi を入力した後は動かさないでください。を押して「挿入モード」に切り替えます。 b) 挿入モードに切り替えてファイルを編集します。 「コマンド モード」で文字「
i
」をクリックして「挿入モード」に入り、開始できます。テキストを入力しています。c) 挿入切り替え
現在は「挿入モード」になっており、間違った単語を入力した場合のみテキストの入力を続けることができます。カーソルキーを使って単語を戻して削除したい場合は、「ESC」キーを押して「コマンドモード(コマンドモード)」に移行してから単語を削除する必要があります。 d) vi を終了し、ファイルを保存します。 「コマンド モード (コマンド モード)」で、「:」コロン キーをクリックして「最終行モード」に入ります。例:
: w filename #(输入 「w filename」将文章以指定的文件名filename保存) : wq #(输入「wq」,存盘并退出vi) : q! #(输入q!, 不存盘强制退出vi)
3. コマンド モード ファンクション キー
1)。「i
」を押して挿入モードに切り替えます 挿入モード "挿入モード」の場合、「i」を押して挿入モードに入ると、入力ファイルはカーソルの現在位置から始まります;「a
」を押して挿入モードに入った後、入力ファイルは現在のカーソル位置から開始します。次の位置からテキスト入力を開始します。"o
" を押して挿入モードに入ると、新しい行が挿入され、テキストが開始されます。行の先頭から。2).挿入モードからコマンドラインモードに切り替えます
「ESC
」キーを押します。3). カーソルを移動するには、
vi はキーボードのカーソルを直接使用して上下左右に移動できますが、通常の vi では英小文字の「h」を使用します。 「j」、「k」、「l」はそれぞれ、カーソルを左、下、上、右に 1 スペース移動するように制御します。按「ctrl」+「b」:屏幕往"后"移动一页。 按「ctrl」+「f」:屏幕往"前"移动一页。 按「ctrl」+「u」:屏幕往"后"移动半页。 按「ctrl」+「d」:屏幕往"前"移动半页。 按数字「0」:移到文章的开头。 按「G」:移动到文章的最后。 按「$」:移动到光标所在行的"行尾"。 按「^」:移动到光标所在行的"行首" 按「w」:光标跳到下个字的开头 按「e」:光标跳到下个字的字尾 按「b」:光标回到上个字的开头 按「#l」:光标移到该行的第#个位置,如:5l,56l。4). テキスト
「x」:每按一次,删除光标所在位置的"后面"一个字符。 「#x」:例如,「6x」表示删除光标所在位置的"后面"6个字符。 「X」:大写的X,每按一次,删除光标所在位置的"前面"一个字符。 「#X」:例如,「20X」表示删除光标所在位置的"前面"20个字符。 「dd」:删除光标所在行。 「#dd」:从光标所在行开始删除#行
5) を削除します。
「yw」:将光标所在之处到字尾的字符复制到缓冲区中。 「#yw」:复制#个字到缓冲区 「yy」:复制光标所在行到缓冲区。 「#yy」:例如,「6yy」表示拷贝从光标所在的该行"往下数"6行文字。 「p」:将缓冲区内的字符贴到光标所在位置。注意:所有与"y"有关的复制命令都必须与"p"配合才能完成复制与粘贴功能。6) をコピーします。
「r」:替换光标所在处的字符。 「R」:替换光标所到之处的字符,直到按下「ESC」键为止。7) を置き換えます。前回の操作
「u」:如果您误执行一个命令,可以马上按下「u」,回到上一个操作。按多次"u"可以执行多次回复。8). 変更
「cw」:更改光标所在处的字到字尾处 「c#w」:例如,「c3w」表示更改3个字9). 指定された行にジャンプ
「ctrl」+「g」列出光标所在行的行号。 「#G」:例如,「15G」,表示移动光标至文章的第15行行首。
4. 最終行モードのコマンドの紹介
「最終行モード」を使用する前に、必ず「ESC
」キーを押して「コマンド モード」であることを確認してから、「:#」を押してください。 ##" コロンは「最終行モード」に入ります。 A) 行番号をリストする 「set nu」:输入「set nu」后,会在文件中的每一行前面列出行号。
B) ファイル内の特定の行にジャンプする
「#」:「#」号表示一个数字,在冒号后输入一个数字,再按回车键就会跳到该行了,如输入数字15,再回车,就会跳到文章的第15行。
C) 文字を検索する
「/关键字」:先按「/」键,再输入您想寻找的字符,如果第一次找的关键字不是您想要的,可以一直按「n」会往后寻找到您要的关键字为止。 「?关键字」:先按「?」键,再输入您想寻找的字符,如果第一次找的关键字不是您想要的,可以一直按「n」会往前寻找到您要的关键字为止。
D)ファイル
「w」:在冒号输入字母「w」就可以将文件保存起来。
E) vi
「q」:按「q」就是退出,如果无法离开vi,可以在「q」后跟一个「!」强制离开vi。 「qw」:一般建议离开时,搭配「w」一起使用,这样在退出的时候还可以保存文件。5 はそのままにします。vi コマンド リスト 1. 次の表に、コマンド モードでのいくつかのキーの機能を示します。 #
h 左移光标一个字符 l 右移光标一个字符 k 光标上移一行 j 光标下移一行 ^ 光标移动至行首 0 数字"0",光标移至文章的开头 G 光标移至文章的最后 $ 光标移动至行尾 Ctrl+f 向前翻屏 Ctrl+b 向后翻屏 Ctrl+d 向前翻半屏 Ctrl+u 向后翻半屏 i 在光标位置前插入字符 a 在光标所在位置的后一个字符开始增加 o 插入新的一行,从行首开始输入 ESC 从输入状态退至命令状态 x 删除光标后面的字符 #x 删除光标后的#个字符 X (大写X),删除光标前面的字符 #X 删除光标前面的#个字符 dd 删除光标所在的行 #dd 删除从光标所在行数的#行 yw 复制光标所在位置的一个字 #yw 复制光标所在位置的#个字 yy 复制光标所在位置的一行 #yy 复制从光标所在行数的#行 p 粘贴 u 取消操作 cw 更改光标所在位置的一个字 #cw 更改光标所在位置的#个字
2、下表列出行命令模式下的一些指令
w filename 储存正在编辑的文件为filename wq filename 储存正在编辑的文件为filename,并退出vi q! 放弃所有修改,退出vi set nu 显示行号 /或? 查找,在/后输入要查找的内容 n 与/或?一起使用,如果查找的内容不是想要找的关键字,按n或向后(与/联用)或向前(与?联用)继续查找,直到找到为止。
对于第一次用vi,有几点注意要提醒一下:
1、 用vi打开文件后,是处于「命令行模式(command mode)」,您要切换到「插入模式(Insert mode)」才能够输入文字。切换方法:在「命令行模式(command mode)」下按一下字母「i」就可以进入「插入模式(Insert mode)」,这时候你就可以开始输入文字了。
2、编辑好后,需从插入模式切换为命令行模式才能对文件进行保存,切换方法:按「ESC」键。
3、保存并退出文件:在命令模式下输入:wq即可!(别忘了wq前面的:)
以上がLinux viコマンドの詳しい説明の詳細内容です。詳細については、PHP 中国語 Web サイトの他の関連記事を参照してください。

