ホームページ >ウェブフロントエンド >PS チュートリアル >PS C3のペンツールで写真を切り抜く方法
PS C3のペンツールで写真を切り抜く方法
- 藏色散人オリジナル
- 2019-08-23 09:35:425187ブラウズ

ps cs3ペンツールで写真を切り抜く方法は?
Photoshop ソフトウェア インターフェイス (注: エディターで使用されるバージョンは CS3) に入り、インターフェイスの灰色の領域にある左ボタンをダブルクリックし、カットアウト用の素材を読み込みます。ここで「ペン」ツールを使用して、写真内の磁器を背景から分離します。
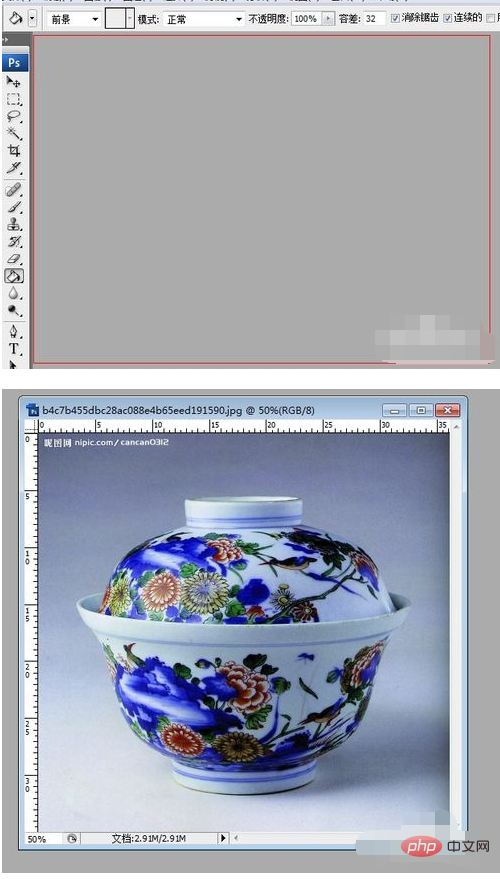
左側のメニューバーのズームツールを選択すると、素材画像が適切なサイズに拡大されます(輪郭を自分で識別しやすくするため)
ヒント: ALTキーを押しながら「拡大」「縮小」を切り替えることができます
「ペン」ツールを選択し、素材上の点をなぞります最初は「ペン」ツールで大まかに輪郭を描くだけです磁器の端に沿った輪郭 (マウスを使用して画像上で 1 回クリックし、磁器の輪郭全体がトレースされるまで離れた場所でもう一度クリックします)。円のトレースが終了したら、最初の点をクリックして、「ペン」ツールでトレースしたパスを閉じます。
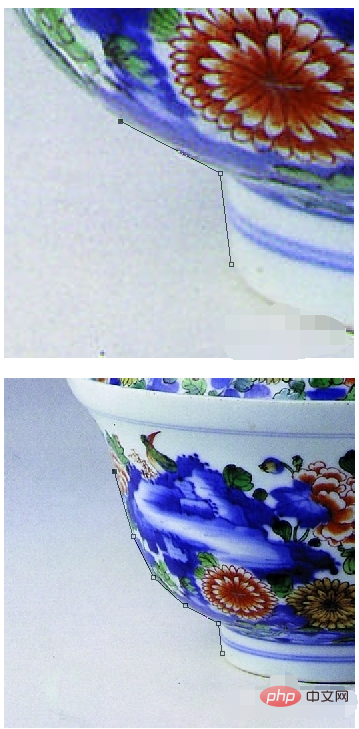

この時点で、先ほど描いた点が消え、描かれたパスが多角形になっていることがわかります。心配しないでください。次はゆっくりと調整していきます。描画したパス上にマウスを移動し、Ctrl キーを押したままマウスの左ボタンをクリックします。このとき、消えた点が再び表示されることがわかります。

次に、磁器の底から始めて、磁器の端に一致するようにパスをゆっくりと曲線に変えます。
マウスをパスに移動すると、画面上のマウス ポインターに余分な「 」 (パス上に点を追加できることを示します) があることがわかります。左クリックして点を追加し、次に、Ctrl ボタンを押したまま、追加した点にマウスを移動し、左ボタンを押したままマウスをドラッグし (このとき、パスは曲線になります)、パスが収まるように適切な位置に移動します。磁器の端。
注:
1. どこに点を追加するか、どのようにドラッグするかは自分の感覚に依存しますので、収まるまで試してください。
2. Ctrl Z でステップ操作を元に戻すことができます
3. 以前に描画した点の位置が不適切であることがわかった場合は、その点にマウスを移動して左ボタンをクリックします。削除するには
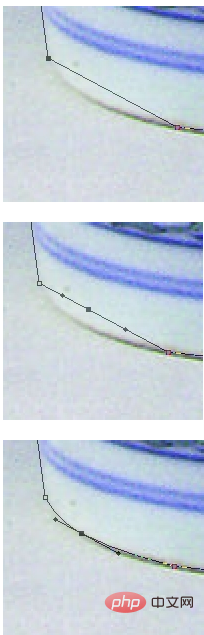
パスに沿ってステップ 5 を繰り返します。つまり、パス全体がパスのエッジに完全にフィットするまで、ポイントの追加、削除、パスの調整を続けます。磁器

調整が完了したら、マウスを右クリックして「選択範囲の作成」を選択し、Ctrl J キーを押します (選択部分をコピーできます)。選択したレイヤーを新しいレイヤーに移動)、完了です。

以上がPS C3のペンツールで写真を切り抜く方法の詳細内容です。詳細については、PHP 中国語 Web サイトの他の関連記事を参照してください。

