
#psダウンロード後に解凍してインストールするにはどうすればよいですか?
1. ダウンロードしたインストール パッケージを解凍します。解凍ソフトを使って解凍するだけです。


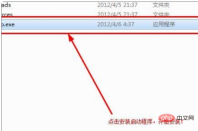
 #6. 次に、インストールが開始されます。インストールの初期化インターフェイスは図に示すとおりです:
#6. 次に、インストールが開始されます。インストールの初期化インターフェイスは図に示すとおりです:
 7. 初期化が完了すると、図に示すような選択インターフェイスが表示されます。ここで「トライアル」を選択するだけで、機能のインストールには影響しません。 「インストール」を選択すると、シリアル番号の入力を求められますので、シリアル番号がない場合は、こちらを選択してインストールし、登録してください。図に示すように:
7. 初期化が完了すると、図に示すような選択インターフェイスが表示されます。ここで「トライアル」を選択するだけで、機能のインストールには影響しません。 「インストール」を選択すると、シリアル番号の入力を求められますので、シリアル番号がない場合は、こちらを選択してインストールし、登録してください。図に示すように:
 #8. ポップアップの契約ウィンドウで [同意する] を選択し、次のステップに進みます。図に示すように:
#8. ポップアップの契約ウィンドウで [同意する] を選択し、次のステップに進みます。図に示すように:
 #9. インターネットに接続した状態でインストールすると、次のプロンプトが表示されます。心配しないでください。Adobe ID をお持ちでない場合は、ネットワークから切断し、ネットワーク ケーブルを抜いてください。次に、ウィンドウ内の「前へ」をクリックして、通常どおり次のステップに進みます。図に示すように:
#9. インターネットに接続した状態でインストールすると、次のプロンプトが表示されます。心配しないでください。Adobe ID をお持ちでない場合は、ネットワークから切断し、ネットワーク ケーブルを抜いてください。次に、ウィンドウ内の「前へ」をクリックして、通常どおり次のステップに進みます。図に示すように:


11. 次に、使用する言語 (通常は「簡体字中国語」) を選択し、インストール パスを選択します。 、インストールするファイル、フォルダー名、通常はデフォルトで十分です。図のように:

12. 次に、ファイルが正式にインストールされ、進行状況バーが図のように表示されます:

13. しばらくするとインストールが完了し、インストール完了の画面が表示されますのでそのまま閉じてください。写真が示すように:

以上がPSをダウンロードした後の解凍とインストール方法の詳細内容です。詳細については、PHP 中国語 Web サイトの他の関連記事を参照してください。
 Photoshop:画像操作のための汎用性の高いツールApr 27, 2025 am 12:13 AM
Photoshop:画像操作のための汎用性の高いツールApr 27, 2025 am 12:13 AMPhotoshopは、その汎用性と直感的な動作インターフェイスのため、画像処理の分野で非常に強力です。 1)基本的な調整から、明るさやコントラストの調整などの複雑な合成まで、さまざまなタスクを処理できます。 2)レイヤーとマスクに基づいて機能すると、非破壊的な編集が可能になります。 3)使用の例には、カラーバランスの調整とレイヤーマスクの作成が含まれます。 4)過度の編集などの一般的なエラーは、履歴パネルを介して回避できます。 5)パフォーマンス最適化の提案には、スマートオブジェクトとショートカットキーの使用が含まれます。
 Photoshopトライアルと代替案:無料アクセスの探索Apr 26, 2025 am 12:23 AM
Photoshopトライアルと代替案:無料アクセスの探索Apr 26, 2025 am 12:23 AMPhotoshopは、無料の7日間の試用期間を提供します。トライアル期間の使用を最大化するには、1)複数のAdobeアカウントにサインアップし、2)学生または教育バージョンを使用し、3)Adobe CreativeCloudを購読します。無料の代替品には、1)GIMP、2)Photopea、3)Krita、これらのソフトウェアは毎日の画像編集ニーズを満たすことができます。
 写真家のためのPhotoshop:画像の強化とレタッチApr 25, 2025 am 12:01 AM
写真家のためのPhotoshop:画像の強化とレタッチApr 25, 2025 am 12:01 AMPhotoshopの写真の強化とレタッチは、修理ブラシツールを使用して輝度とコントラストを調整することで実現できます。 1)明るさとコントラストを調整します:輝度とコントラストを増やして、画像 - >調整 - >明るさ/コントラストメニューを介して露出しない写真を改善します。 2)修理ブラシツールを使用します。ツールバーでHealingBrushToolを選択し、適用して画像のその他のポイントまたは傷跡を削除します。
 Photoshopへのアクセス:方法と可用性Apr 24, 2025 am 12:07 AM
Photoshopへのアクセス:方法と可用性Apr 24, 2025 am 12:07 AMPhotoshopは、恒久的なライセンスを購入したり、CreativeCloudを購読したりすることで取得できます。 1.長期使用のために恒久的なライセンスを購入し、毎月の支払いはありませんが、最新の更新は利用できません。 2. CreativeCloudを購読して、最新バージョンやその他のAdobeソフトウェアにアクセスすると、毎月または年会費を支払う必要があります。選択は、使用頻度と要件に基づいている必要があります。
 Photoshopが最善を尽くすこと:一般的なタスクとプロジェクトApr 23, 2025 am 12:06 AM
Photoshopが最善を尽くすこと:一般的なタスクとプロジェクトApr 23, 2025 am 12:06 AMPhotoshopは、画像編集、レイヤー化とマスキング、デジタルペインティング、さまざまなデザインアプリケーションに特化しています。 1)画像の編集と修復:欠陥を削除し、色と明るさを調整します。 2)レイヤーとマスク:非破壊的な編集と作成。 3)デジタル絵画とイラスト:アート作品を作成します。 4)実用的なアプリケーション:グラフィックデザイン、Webデザイン、デジタルアート作成。
 Photoshopの使用:創造的な可能性と実用的な用途Apr 22, 2025 am 12:09 AM
Photoshopの使用:創造的な可能性と実用的な用途Apr 22, 2025 am 12:09 AMPhotoshopは、実用的なアプリケーションで非常に実用的で創造的です。 1)初心者や専門家に適した基本的な編集、修理、合成機能を提供します。 2)コンテンツ認識の塗りつぶしやレイヤースタイルなどの高度な機能により、画像効果が向上します。 3)ショートカットキーの習得とレイヤー構造の最適化により、作業効率が向上します。
 Photoshop:高度なテクニックとツールApr 21, 2025 am 12:08 AM
Photoshop:高度なテクニックとツールApr 21, 2025 am 12:08 AMAdobe Photoshopの高度な機能には、高度な選択ツール、レイヤーブレンディングモード、アクションとスクリプトが含まれます。 1)クイック選択ツールやカラーレンジ選択ツールなどの高度な選択ツールは、画像領域を正確に選択できます。 2)「オーバーラップ」モードなどのレイヤーブレンドモードは、一意の視覚効果を作成できます。 3)アクションとスクリプトは、タスクの繰り返しを自動化し、作業効率を向上させることができます。
 Photoshopの主な機能:レタッチと強化Apr 20, 2025 am 12:07 AM
Photoshopの主な機能:レタッチと強化Apr 20, 2025 am 12:07 AM写真の編集と強化におけるPhotoshopの強力な機能には、次のものが含まれます。1。「修理ブラシツール」を使用してにきびを削除する、2。「液化ツール」を使用してスリムな顔、3。「周波数分離」テクノロジーを使用して画像を正確にレタッチします。これらの関数は、画像処理効果を最適化するためのアルゴリズムと画像処理テクノロジーを通じて実装されます。


ホットAIツール

Undresser.AI Undress
リアルなヌード写真を作成する AI 搭載アプリ

AI Clothes Remover
写真から衣服を削除するオンライン AI ツール。

Undress AI Tool
脱衣画像を無料で

Clothoff.io
AI衣類リムーバー

Video Face Swap
完全無料の AI 顔交換ツールを使用して、あらゆるビデオの顔を簡単に交換できます。

人気の記事

ホットツール

SublimeText3 Mac版
神レベルのコード編集ソフト(SublimeText3)

DVWA
Damn Vulnerable Web App (DVWA) は、非常に脆弱な PHP/MySQL Web アプリケーションです。その主な目的は、セキュリティ専門家が法的環境でスキルとツールをテストするのに役立ち、Web 開発者が Web アプリケーションを保護するプロセスをより深く理解できるようにし、教師/生徒が教室環境で Web アプリケーションを教え/学習できるようにすることです。安全。 DVWA の目標は、シンプルでわかりやすいインターフェイスを通じて、さまざまな難易度で最も一般的な Web 脆弱性のいくつかを実践することです。このソフトウェアは、

EditPlus 中国語クラック版
サイズが小さく、構文の強調表示、コード プロンプト機能はサポートされていません

SecLists
SecLists は、セキュリティ テスターの究極の相棒です。これは、セキュリティ評価中に頻繁に使用されるさまざまな種類のリストを 1 か所にまとめたものです。 SecLists は、セキュリティ テスターが必要とする可能性のあるすべてのリストを便利に提供することで、セキュリティ テストをより効率的かつ生産的にするのに役立ちます。リストの種類には、ユーザー名、パスワード、URL、ファジング ペイロード、機密データ パターン、Web シェルなどが含まれます。テスターはこのリポジトリを新しいテスト マシンにプルするだけで、必要なあらゆる種類のリストにアクセスできるようになります。

WebStorm Mac版
便利なJavaScript開発ツール

ホットトピック
 7748
7748 15
15 1643
1643 14
14 1397
1397 52
52 1291
1291 25
25 1234
1234 29
29


