ホームページ >バックエンド開発 >Python チュートリアル >Pycharm 構成インタープリターの基本的な紹介
Pycharm 構成インタープリターの基本的な紹介
- Y2Jオリジナル
- 2017-05-12 10:42:104757ブラウズ
この記事では主に、最も完全な Pycharm 学習チュートリアルの 4 番目の部分である Python インタープリターの構成について詳しく紹介します。興味のある方は、参考のために Python インタープリターの関連構成を参照してください。以下の通り
1. 準備
(1) Pycharm のバージョンは 3.4 以降です。
(2) 少なくとも 1 つの Python インタープリターがコンピューターにインストールされている。
(3) リモートインタープリターを設定したい場合は、サーバーからの関連サポートが必要です。 2. ローカルインタープリターの設定
ローカルインタープリターを設定する手順は比較的シンプルで直感的です:
(1) ツールバーの設定
ボタンをクリックします。
(2) 設定/環境設定ダイアログボックスのプロジェクトインタープリターページを選択し、プロジェクトインタープリターに対応するドロップダウンリストで対応するインタープリターのバージョンを選択するか、右側の設定ボタンをクリックして手動で追加します。
(3) 次の場合は、[ローカルの追加] オプションを選択し、目的のインタープリター (Python 実行可能ファイル) を選択します。 いくつかの事前定義された仮想環境もインタープリターとして追加できることは言及する価値があります。
3. リモートインタープリターの設定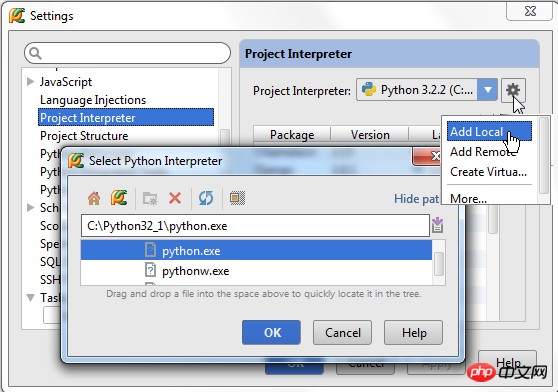 リモートインタープリターを設定するときは、SSH 接続に基づく設定方法を使用します (サーバーが応答性の高いリモート サポートを提供していることを確認してください)。
リモートインタープリターを設定するときは、SSH 接続に基づく設定方法を使用します (サーバーが応答性の高いリモート サポートを提供していることを確認してください)。
4. 既存の展開設定を使用してリモート インタープリターを構成します
まず、メイン メニューの [ツール] | [展開] でサーバーを定義し、[構成] をクリックします。
次へ 緑色のプラス記号をクリックします。 [展開] ダイアログ ボックスでサーバーを作成し、名前を入力し、対応するタイプ (通常は SFTP) を選択し、その他の必要な設定 (ホスト、ポート、ログイン名など) を選択します。すべてが正しいことを確認した後、[接続のテスト] をクリックすると、[接続に成功しました!] というメッセージ ボックス
がポップアップ表示され、インタープリターが正常に接続されたことが示されます。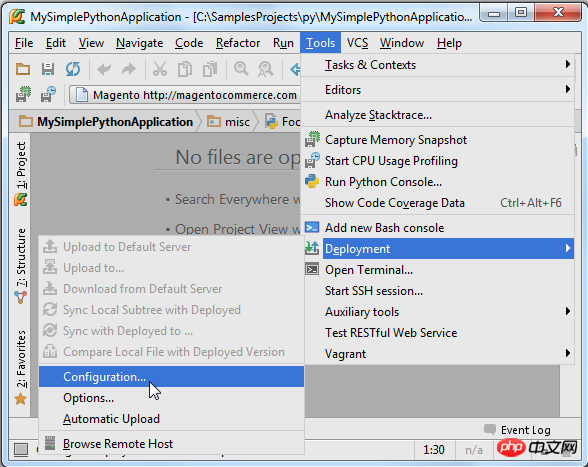 次に、メイン ツールバーの [設定] ボタンをクリックし、[設定/環境設定] ダイアログ ボックスで [プロジェクト インタープリター] ページを開き、設定アイコンをクリックして [リモートの追加] を選択します:
次に、メイン ツールバーの [設定] ボタンをクリックし、[設定/環境設定] ダイアログ ボックスで [プロジェクト インタープリター] ページを開き、設定アイコンをクリックして [リモートの追加] を選択します:
自動的に完了したことがわかります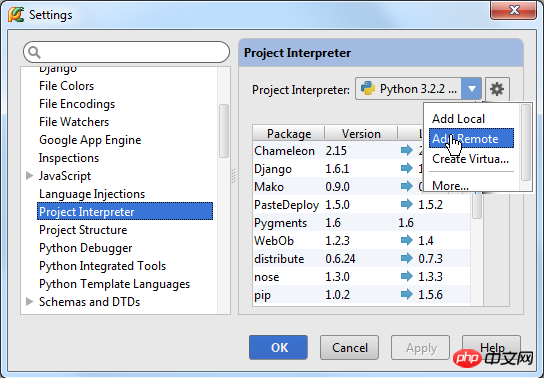 。
。
現時点では、このリモート インタプリタは現在のプロジェクトのインタプリタとして使用できます。ここでのすべてのリモート インタプリタには接頭辞「Remote」が付けられることに注意してください。
5. SSH 証明書に基づくリモートインタープリター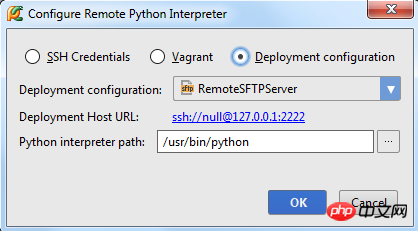 サーバー設定を事前に定義していない場合は、次の手順に従って特定の接続を手動で確立することもできます:
サーバー設定を事前に定義していない場合は、次の手順に従って特定の接続を手動で確立することもできます:
1) メイン ツールバーの [設定] ボタンをクリックして、 [設定/環境設定] ダイアログ ボックスを開き、[プロジェクト インタープリター] ページを選択し、[設定] ボタンをクリックして [リモートの追加] を選択します:
次に、[リモート Python インタープリターの構成] ダイアログ ボックスで、[SSH 資格情報] を選択し、サーバーのホスト、ポートを入力します。番号、ユーザー名など。待機:
 リモートインタープリターを定義する別の方法は、Vagrant 設定ファイルを使用することです。仮想ボックスを使用する前に、事前にいくつかの作業を準備するため、開始する前にいくつかの問題を確認してください:
リモートインタープリターを定義する別の方法は、Vagrant 設定ファイルを使用することです。仮想ボックスを使用する前に、事前にいくつかの作業を準備するため、開始する前にいくつかの問題を確認してください:
(1) Vagrant がコンピューターに正しくインストールされており、関連するインフラストラクチャが作成されています。
(2) Oracle の VirtualBox がコンピューターに正しくインストールされていること。
(3) 次の 2 つの実行可能ファイルのパスをシステムの環境
変数に必ず追加してください:
Vagrant インストールディレクトリ内の vagrant.bat ファイル このステップはインストールプログラムによって自動的に完了します。
OracleのVirtualBoxインストールディレクトリにあるVBoxManage.exeファイルへのパス。
最後に、Vagrant関連のプラグインが正常に使用できることを確認します。
まず、仮想ボックスが必要で、手動で設定する必要がありますが、Pycharm には一連の補助ツールが用意されているため、現在の IDE 環境でセットアップを完了できます。
メインツールバーの設定ボタンをクリックして設定/環境設定ダイアログボックスに入り、Vagrantページを開きます。
Vagrant 実行可能ファイルのパスと、Vagrant インスタンスが配置されているフォルダーのパスに注意してください:
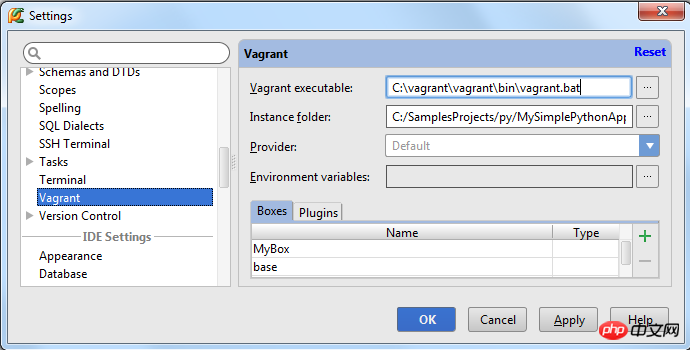
仮想ボックスが定義されている場合は、選択を容易にするためにドロップダウン リストに表示されます。現在利用可能な適切な仮想ボックスがない場合は、緑色のプラス記号をクリックして新しい仮想ボックスを作成できます。
次に Vagrant ボックスを初期化する必要があります。メインメニューで Tools | Vagrant をクリックし、Project Root で Init を選択し、vagrant up コマンドを選択します:
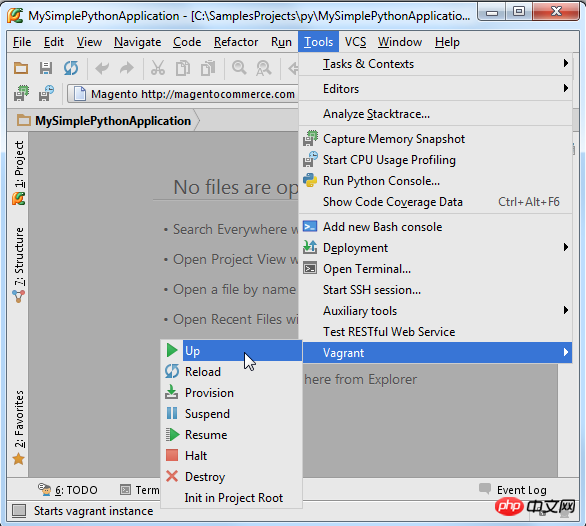
次に、再び設定/環境設定ダイアログボックスに入り、Project Interpreter ページを開いて、Add Remote を選択します:

「リモート Python インタープリターの構成」ダイアログ ボックスでサーバー関連の設定をカスタマイズします。これらの設定は、以前に定義した構成ファイルで置き換えることができるため、Vagrant オプションが選択されます。
すべてのサーバー設定は次のように自動的に入力されます:

現時点では、このリモート インタープリターは現在のプロジェクトのインタープリターとして使用できます。ここでのすべてのリモート インタープリターには接頭辞「リモート」が付けられることに注意してください。 「。」
詳細については、専用の Vagrant チュートリアルを参照してください。
7. 仮想環境を作成します
(1) (ツールバーの設定ボタンをクリックして) プロジェクトインタープリターページを開きます。
(2) 設定アイコンをクリックし、仮想環境の作成を選択します。
(3) [仮想環境の作成] ダイアログ ボックスに新しい仮想環境の名前と場所を入力し、仮想環境が依存する Python インタープリターを指定します:

仮想環境の作成には時間がかかる場合があります、Pycharm は現在の作成プロセスを示す進行状況バーを表示します:

8. サードパーティのライブラリとパスの構成
仮想環境を構成すると、現在インストールされているすべてのサードパーティのライブラリが表示されます。 Pycharm は、現在インストールされている各サードパーティ ライブラリのバージョンと、応答の最新バージョンをリストします:

インストール パスを表示するには、ダイアログ ボックスで [設定] をクリックします。ボタンをクリックして [詳細] を選択すると、利用可能なすべての Python インタープリターを表示できます:
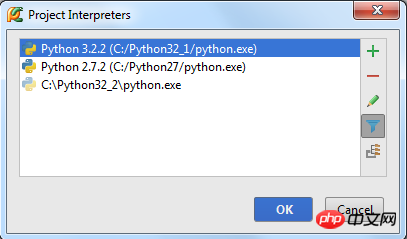
インタープリターを選択し、右のツールバーの  ボタンをクリックして、対応するパス構造を表示します:
ボタンをクリックして、対応するパス構造を表示します:
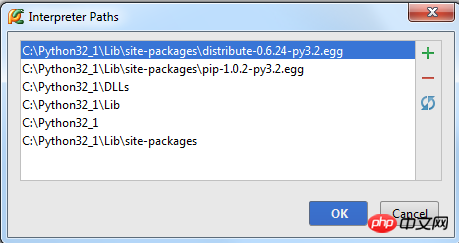
更新 をクリックしてパスを更新することをお勧めします。 
以上がPycharm 構成インタープリターの基本的な紹介の詳細内容です。詳細については、PHP 中国語 Web サイトの他の関連記事を参照してください。

