ホームページ >バックエンド開発 >Python チュートリアル >Pycharm を始めるためのコード デバッグの基本
Pycharm を始めるためのコード デバッグの基本
- Y2Jオリジナル
- 2017-05-12 10:39:133649ブラウズ
この記事は、最も完全な Pycharm 学習チュートリアルの第 3 部で主にコードの実行とデバッグを紹介しています。興味のある方は参考にしてください。具体的な内容は次のとおりです。準備
(1) Python のバージョンが 2.7 以降であること
(2) Python プロジェクトが作成され、コンテンツが追加されていることについては、「入門チュートリアル」を参照してください
2. code
前に書いた Solver.py ファイルを開き、編集ボックス内で右クリックし、ショートカット メニューの [Run 'Solver'] オプションを選択します。
このとき、スクリプトファイルは正常に実行され、プログラムの出力値がデバッグツールウィンドウに表示されます。
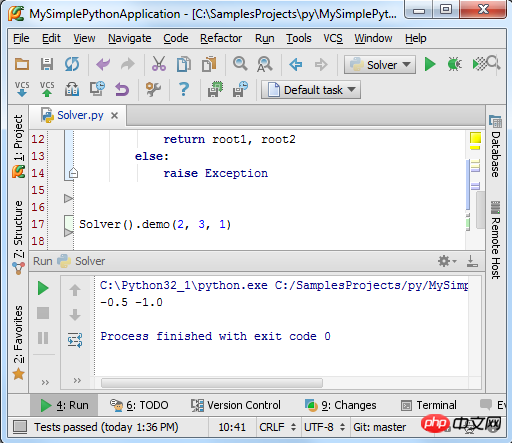 3. 実行/デバッグ モードとは何ですか? 実行/デバッグする必要がある各スクリプト ファイルには、スクリプト名、ディレクトリ、その他の重要な実行情報とデバッグ情報を指定するための特別な
3. 実行/デバッグ モードとは何ですか? 実行/デバッグする必要がある各スクリプト ファイルには、スクリプト名、ディレクトリ、その他の重要な実行情報とデバッグ情報を指定するための特別な
が必要です。 Pycharm は、ユーザーが手動で作成する必要がないように、この構成ファイルを統合しました。
実行またはデバッグ
ボタンをクリックする (またはショートカット メニューで同じ操作を実行する) たびに、実際には現在の実行/デバッグ構成ファイルが現在のデバッグ モデル にロードされます。
最初の写真を注意深く見ると、コンボボックスには実行/デバッグ関連の情報がまったくなく、2番目の写真にしか表示されていないことがわかります。これは、次に示すように、run/debug コマンドの実行時に、ソルバー スクリプトの実行/デバッグ構成ファイルが自動的に生成されることを意味します。 この時点で、メイン ツールバーで [実行] (緑色の矢印ボタン) と [デバッグ] (緑色のカブトムシ ボタン) の 2 つのボタンが使用可能になります:
同時に、これら 2 つのアイコンはまだ半透明です。一時 : Pycharm によって自動的に作成されます。 OK、ドロップダウン矢印をクリックして、現在利用可能なコマンド操作を表示します: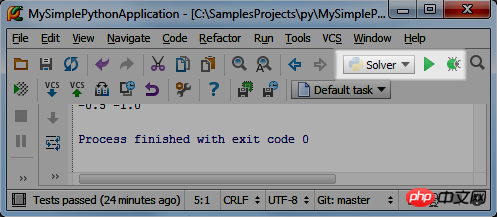
ドロップダウン リスト
に表示されます。現在のプロジェクトの実行/デバッグ構成ファイルとしてクリックして選択します。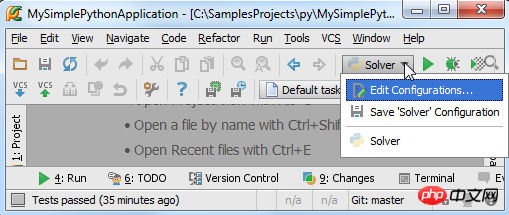 4. 実行/デバッグ構成情報を保存します
4. 実行/デバッグ構成情報を保存します
上のドロップダウン リストで、[構成の編集] オプションをクリックして、実行/デバッグ構成編集ウィンドウを開きます:
左側のディレクトリに 2 つのノードが表示されます。 Python とデフォルト。最初のノード ディレクトリの下には 1 つの構成オプション「Solver」があり、2 番目のオプションの下には多くの構成情報があります。 これはどういう意味ですか?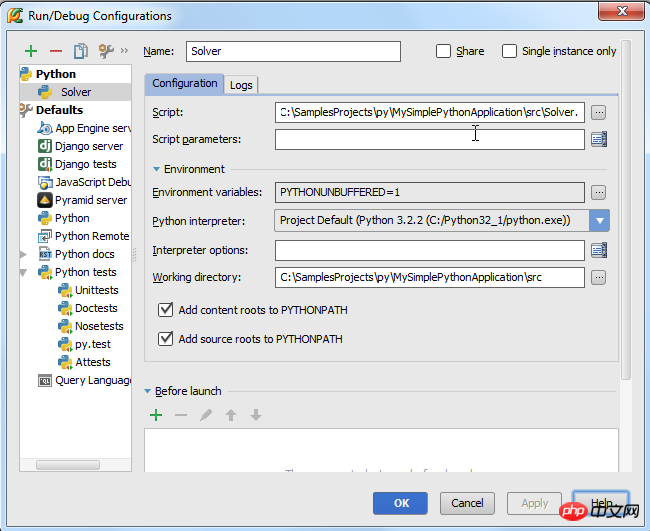 Default ノードの下には、
Default ノードの下には、
の名前またはモード名のみが表示されます。新しい実行/デバッグ構成ファイルを作成する場合、その設定を変更すると、選択したモード ブランチの下に作成されます。デフォルト ノードとそれに関連するすべての設定ファイルはそれに応じて変更されます。
たとえば、Pycharm で使用されている Python インタープリターをリモートまたはローカルのインタープリターに置き換える場合は、すべての新しいデバッグ構成ファイルがこの新しいインタープリターを使用するように、Python ページでインタープリター設定を変更できます。
初期の Python ノードでは、単一の構成オプション「ソルバー」のみが使用されていました。これは Python タイプの構成ですが、デフォルト ノードの Python メカニズムとは異なり、非透明なアイコンで表されます。現在の設定ファイルの保存状態を示します。設定ファイルを保存すると、アイコンが不透明になります。たとえば、現在のソルバー スクリプトの新しい構成ファイルを Python タイプで作成し、「Solver1」という名前を付けます。 既存の設定ファイルに変更を加えた場合、その変更は対応するスクリプト領域にのみ適用されます。
5. 公式操作
非常に直接的な方法でスクリプトを実行することができました。次に、スクリプトを実行する他の方法を探します。 ご存知のとおり、スクリプトの実行は現在のデバッグ構成ファイルをロードすることを意味します。したがって、スクリプトの実行は主に次のプロセスに従います。
(1) メインツールバーで、実行/デバッググループボックスをクリックして、現在のデバッグ構成ファイル情報を確認します
(2) 次の作業を実行します (3 つのうちの 1 つを選択します):
実行ボタンをクリックして構成をロードしますファイル
logatchcle >> 設定ファイル >>
6. テスト プログラムを実行します
ここではコード テストの重要性については説明しませんが、この機能を完了するために Pycharm がどのように役立つかを検討します。
7. テスターを選択します
まず、テスターを指定する必要があります。ツールバーの [設定] ボタンをクリックして [設定/環境設定] ダイアログ ボックスを開き、クリックして [Python Intergated Tools] ページに入ります (
検索機能で見つけることができます)。デフォルトの選択は次のとおりです:
こちら。 Nosetests を選択し、保存してダイアログ ボックスを閉じます。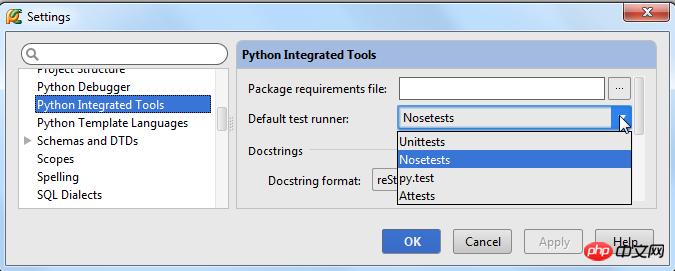 8. テストプログラムブロックを作成します
8. テストプログラムブロックを作成します
まず、テストインスタンスを作成します。 Pycharm は、テスト コードを作成する非常にスマートな方法を提供します。クラス名をクリックして選択し、Ctrl+Shift+T ショートカット キーを押すか、メイン メニューで [ナビゲート] → [テスト] を選択します (テスト プログラムが既に存在する場合は、直接ジャンプします)。対応するコードに移動するか、それを作成します:
システムのプロンプトに従って、Pycharm は次のダイアログ ボックスを表示します: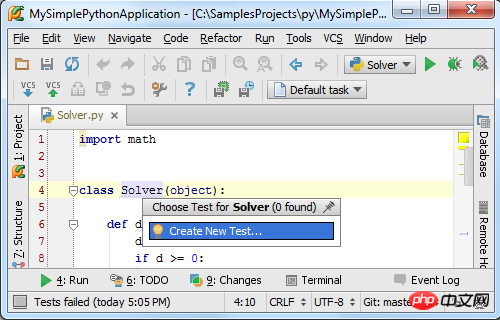
関数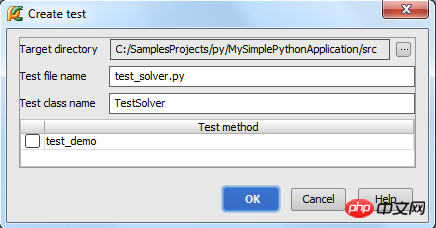 を手動で記述する必要があります。
を手動で記述する必要があります。
9. テスト コードを実行します
すべての準備ができたら、テスト クラス名を右クリックし、ポップアップ ショートカット メニューで実行コマンドを選択します。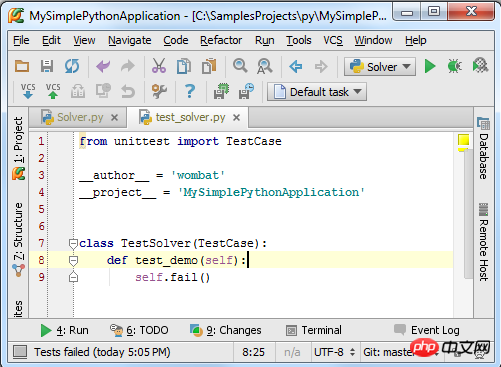
[テスト ランナー] タブの出力結果を確認します。実行中のステータス バー:
10. デバッグと実行
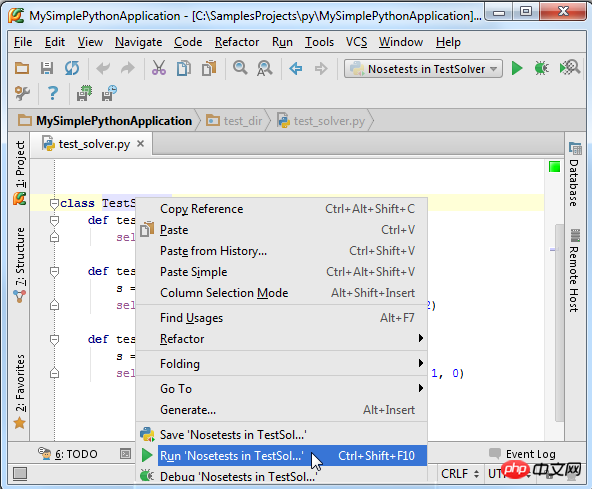 まず、なぜデバッグが必要なのかを理解する必要があります。プログラムの動作中にエラーが発生した場合、エラーが発生した場所をどのように特定すればよいでしょうか?これにはデバッグが必要です。
まず、なぜデバッグが必要なのかを理解する必要があります。プログラムの動作中にエラーが発生した場合、エラーが発生した場所をどのように特定すればよいでしょうか?これにはデバッグが必要です。
Pycharm では、プログラムに必要な箇所にブレークポイントを追加するだけで、プログラムを直接デバッグできます。 次に、ブレークポイントとは何ですか?
ブレークポイントは、プログラムがこのコード行まで実行されると、プログラムの実行ステータスを分析しやすくするために、プログラムを一時的に停止します。 Pycharm は数種類のブレークポイントをサポートしており、対応するアイコンで区別できます。 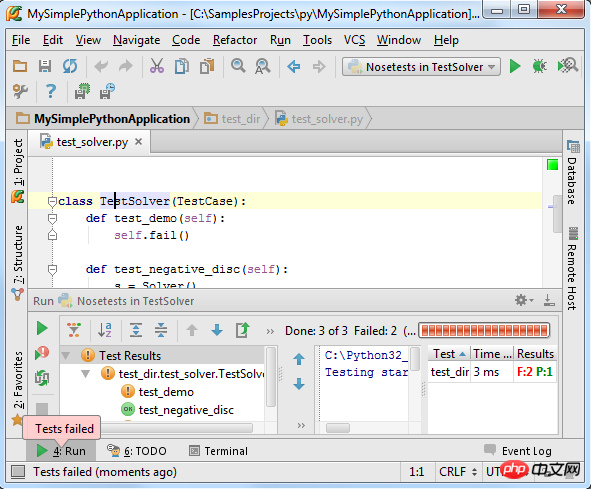
ブレークポイントは赤色でマークされたコード行に対応します。この色のマークはまだユーザーが変更できません。できるだけ早く解決策を紹介します。
ちなみにブレークポイントの解除も非常に簡単で、同じ位置をもう一度クリックするだけです。
ブレークポイントの上にマウスポインタを置くと、Pycharm はブレークポイントの重要な情報、行番号、スクリプト
プロパティを表示します。ブレークポイントのプロパティを変更したい場合は、ブレークポイントを右クリックします:
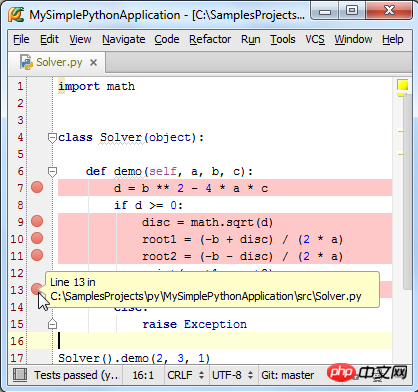 。
。
ブレークポイントのプロパティに個人用の変更を加えて、アイコンの変化を観察できます。
13. コードのデバッグ
次に、正式にコードのデバッグを開始します。 まず、現在のデバッグ構成ファイルと同じ名前の「ソルバー」ファイルを構成ファイル グループ ボックスから選択し、デバッグ ボタン (緑色のカブトムシ スタイルのボタン) をクリックします。
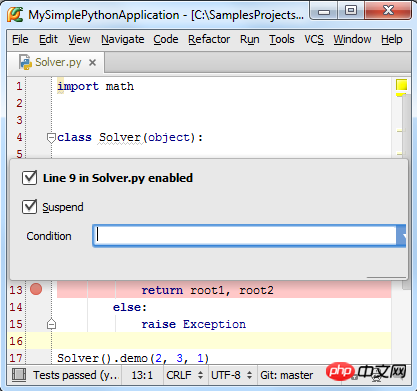
次に、Pycharm は次のようにします。次の操作を実行します:
(1) PyCharm が実行を開始し、ブレークポイントで一時停止します
(2) ブレークポイントが配置されているコード行が青色に変わります。これは、Pycharm プログラムのプロセスがブレークポイントに到達しましたが、ブレークポイントでマークされたコードはまだ実行されていないことを意味します。
(3) デバッグ ツール ウィンドウが表示され、現在の重要なデバッグ情報が表示され、ユーザーはデバッグ プロセスに変更を加えることができます。
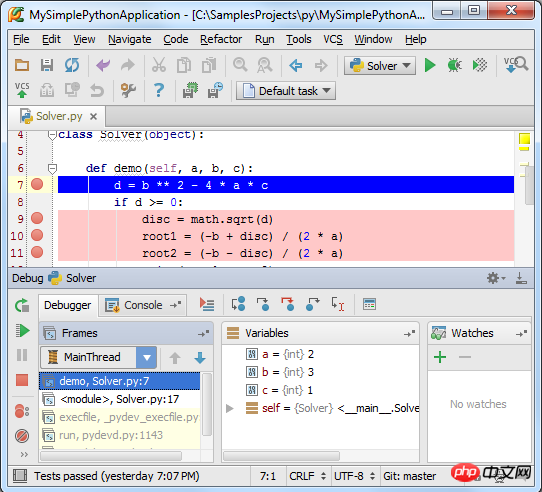
Pycharm ユーザー マニュアルにはデバッグ ウィンドウ内のすべての コントロール の機能情報が完全に提供されていますが、ここではまだそれらを簡単に紹介します。ウィンドウが [デバッガー] タブと [コンソール] タブの 2 つのタブに分かれていることがわかります。
(1) デバッガーウィンドウは、フレーム、変数、ウォッチの 3 つの表示領域に分かれています。これらのウィンドウには現在のフレームワークと実行中のプロセスがリストされ、ユーザーはプログラム空間の変数のステータスなどを確認できます。もちろん、フレームを選択すると、関連する変数情報が表示されます。これらの領域は折りたたんで非表示にすることもできます。
(2) コンソール ウィンドウには、現在のコンソール出力情報が表示されます。デフォルトでは、このウィンドウはデバッガーの下にあり、そのラベルをクリックすると前面に表示されます。
もちろん、プログラムのデフォルトのレイアウトが気に入らない場合は、これらのウィンドウの配置を変更できます。詳細については、「タブと領域の移動」の章を参照してください。
デバッガーウィンドウの動作モード:
OK、プログラムは最初のブレークポイントで一時停止され、フレームウィンドウには、ソルバースクリプトのコードの 7 行目に対応するプロセスのデモが表示されます。 c は定義されていますが、変数 d はまだ定義されていません。次?
F9 (または左側のツールバーの緑色の矢印) を押すと、プログラムは次のブレークポイントまで実行を続けます。このようにして、各ブレークポイントを再度実行して、変数の変化を観察できます。
デバッガーウィンドウの詳細については、ソフトウェアマニュアルを参照してください:製品ドキュメント
コンソールウィンドウの作業モード:
なぜコンソールウィンドウを使用する必要があるのですか?プログラムによって表示される エラー メッセージを確認する必要がある場合、または追加の一時的な操作を実行する必要がある場合は、このウィンドウで行う必要があります。
「コンソール」タブをクリックして最前面に表示します:
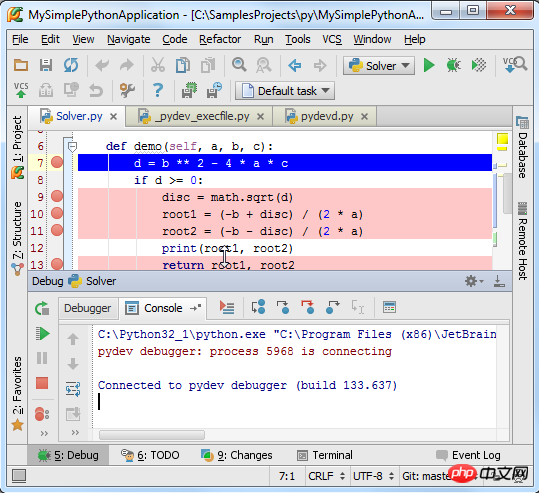
次に、左側のツールバーのコマンドボタンをクリックして、Python コマンドプロンプトを表示します:
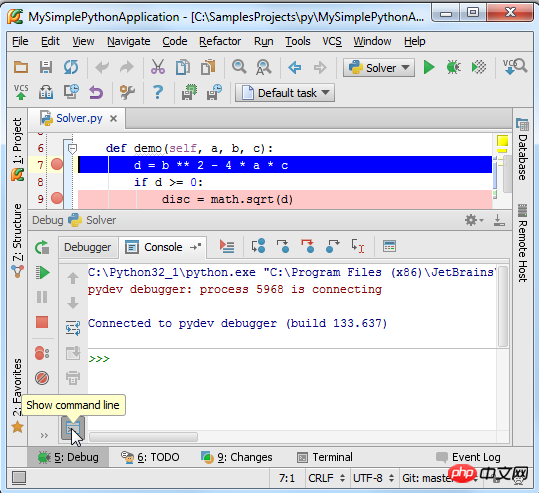
この時点で、コンソールメカニズムがアクティブ化されます。その中でいくつかの Python コマンドを実行します:
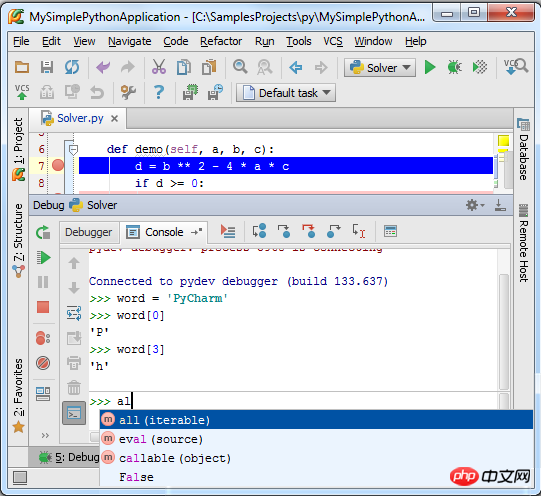
コンソール ウィンドウには、コード スペル ヒント (Ctrl+Space) と履歴メモリ (上下キー) 機能が表示されることに注意してください。詳細については、「デバッグ コンソールの使用」を参照してください。コンソール ウィンドウを常に利用できるようにしたい場合は、別のウィンドウに移動してください:
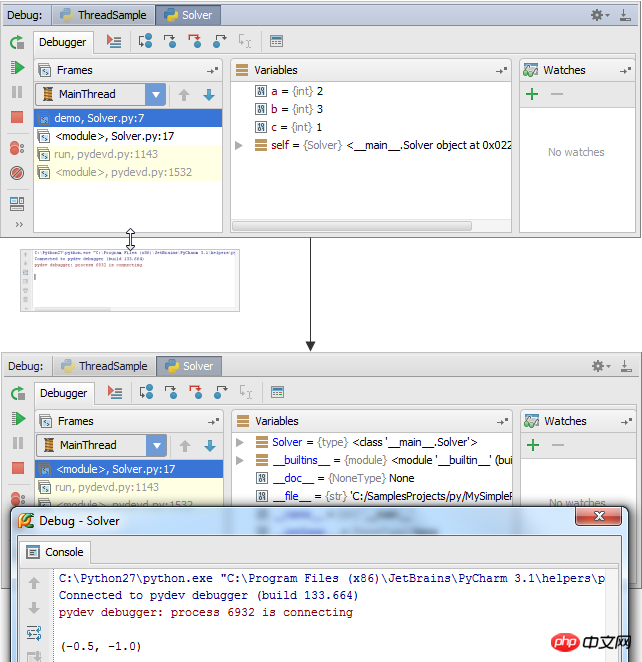 14. もう一度実行します
14. もう一度実行します
このデバッグの実行を完了し、デバッグ構成ファイルを再度ロードした後、 をクリックしてデバッグを再度実行できます。ツールバーの実行ボタン。
15. REPL - コンソールインターフェイスでのプログラムのデバッグ
最後に、コンソール環境での作業に慣れている場合は、Pycharm をコンソール モードに設定することもできます。メイン メニューで [ツール] → [Python コンソールを実行...] を選択してコンソールをロードします:
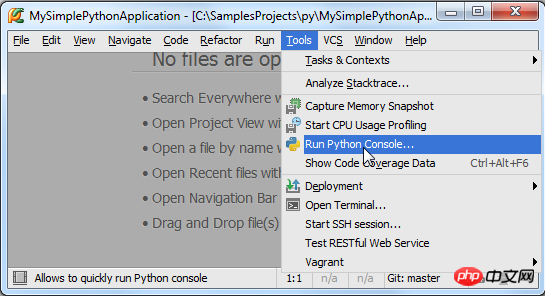 コンソール ウィンドウがアクティブになり、別のウィンドウとして表示されます:
コンソール ウィンドウがアクティブになり、別のウィンドウとして表示されます:
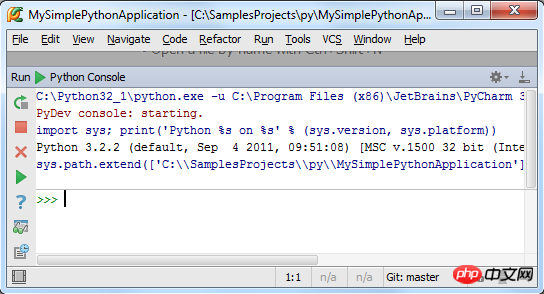 このコンソール ウィンドウでは多くのことができます次に、最近作成した Solver.py ファイルのコードをコンソールにインポートする方法を示します。
このコンソール ウィンドウでは多くのことができます次に、最近作成した Solver.py ファイルのコードをコンソールにインポートする方法を示します。
Solver.py ファイルを開きます (Ctrl+E - View など、さまざまな方法で開きます)。 → 最近のファイル)、ファイル内のすべてのコード コンテンツを選択し (Ctrl+A、または [編集] → [すべて選択])、Alt+Shift+E を押します (または右クリックして、ポップアップ ショートカットで [コンソールで選択項目を実行] を選択します) menu):
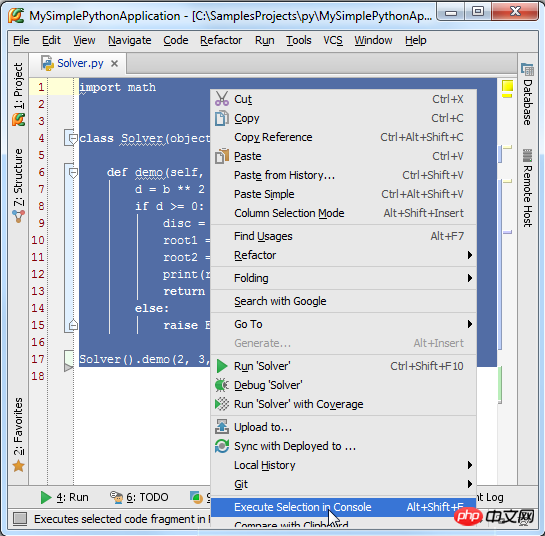 この時点で、Pycharm は選択したコードをコンソール インターフェイスに自動的にインポートして、編集できるようにします:
この時点で、Pycharm は選択したコードをコンソール インターフェイスに自動的にインポートして、編集できるようにします:
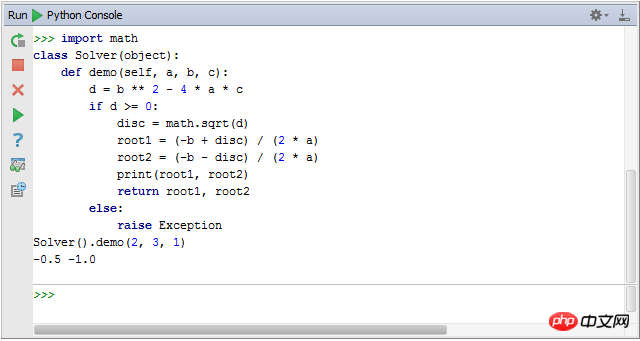
【関連おすすめ】
以上がPycharm を始めるためのコード デバッグの基本の詳細内容です。詳細については、PHP 中国語 Web サイトの他の関連記事を参照してください。

