ホームページ >バックエンド開発 >C#.Net チュートリアル >Visual Studio 2017 で dotnet core を Docker に公開する方法を説明します
Visual Studio 2017 で dotnet core を Docker に公開する方法を説明します
- Y2Jオリジナル
- 2017-04-27 10:56:555078ブラウズ
この記事では、Visual Studio 2017 で dotnet core を docker に公開する方法に関する関連情報を主に紹介します。興味のある友人は参照してください。
docker の利点は言うまでもありません。 「Docker 入門」を始めるにあたって、.net のベテランとして、デプロイメントにおけるさまざまな落とし穴を減らすために、できるだけ早く Docker の終電に乗りたいと思っています。以下は、Visual Studio 2017 の正式バージョンがリリースされた後、完全に実行するために行った手順です (実際には、VS2015 も利用可能です)。
ステップ 1: docker をインストールします
ダウンロード アドレス: www.docker.com/docker-windows をダウンロードする際、まず [コントロール パネル] と [プログラム] に移動して、[Hyper-V] を有効にします。ダウンロードが完了したことを確認し、コンピュータを再起動してから、docker のインストールを開始します。
2番目のステップ: ドッカーを構成する
LAN内の同胞にはラダーが必要です。私はドッカーの「設定」->「プロキシ」にプロキシを入力します。私の場合は「127.0.0.1」です。ラダーをお持ちでない場合は、「設定」→「デーモン」に、イメージのアドレスを入力してください: http://f2d6cb40.m.daocloud.io (このイメージは確認していません。これもオンラインで利用できるラダーを使用します。このように設定されたプロキシは使用できないと表示されます。これは、彼の SS が「LAN からのリンクを使用できる」を有効にしていないためかどうかはわかりません。 )。次に、ディスク共有を有効にします。 「設定」→「共有ドライブ」でCドライブ(正確にはシステムドライブ)を有効にし、有効なプロジェクトが存在するドライブに接続する必要があります。すべての操作を図に示します。
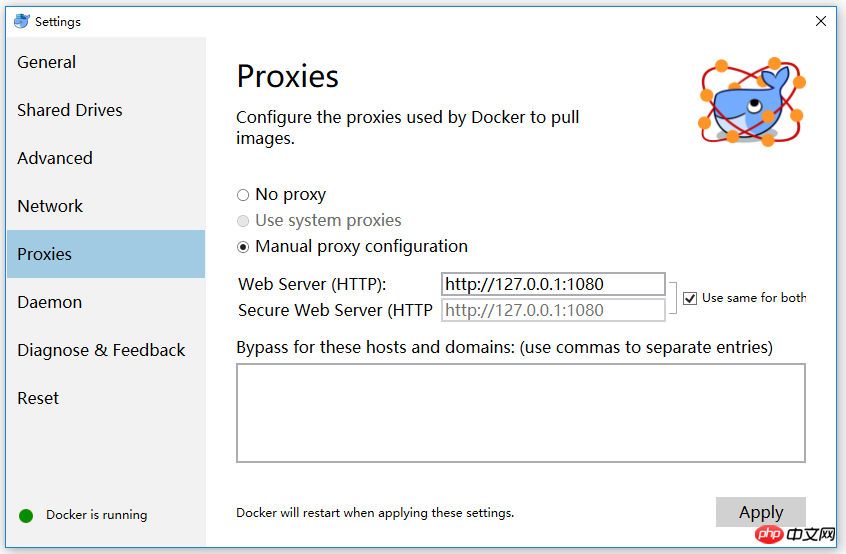
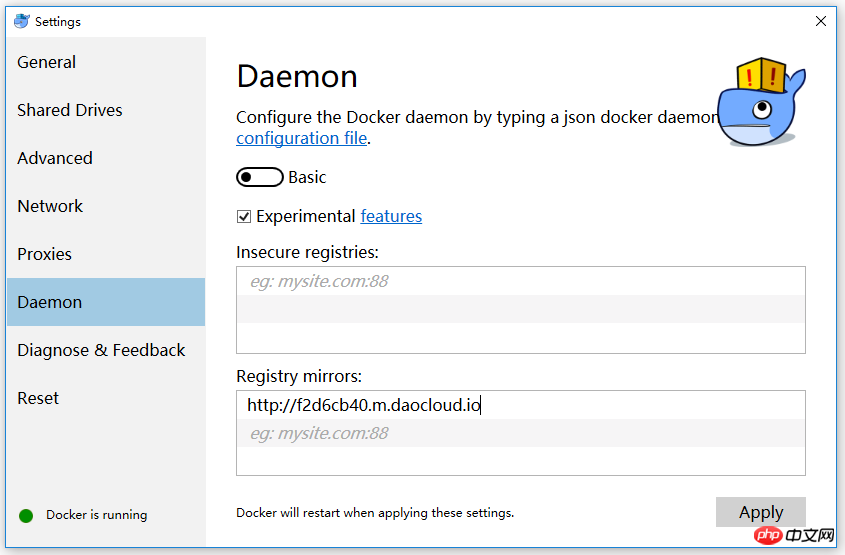
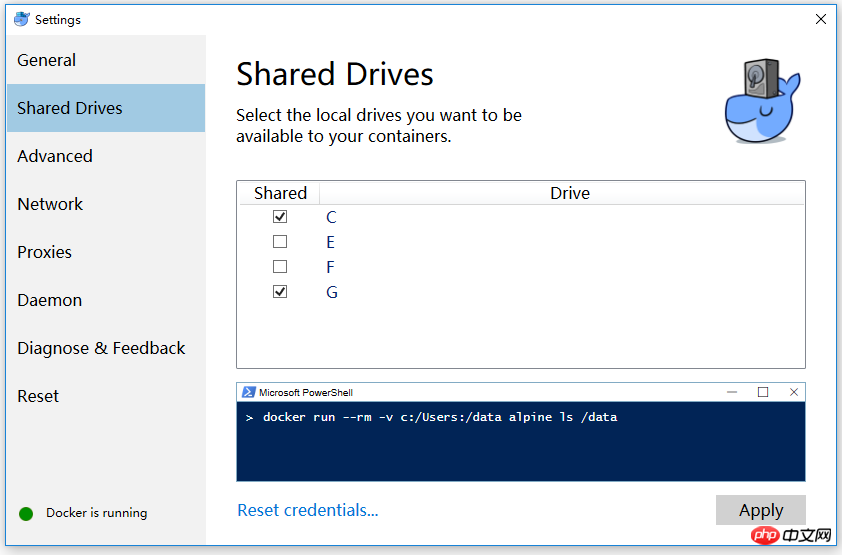
ステップ 3: vs2017 を開き、新しい dotnetcore Web プロジェクトを作成します。 もちろん、選択の余地がない場合は、注意してください。 「ソリューション エクスプローラー」でプロジェクトを右クリックし、「追加」-「Docker Support」を選択して開くこともできます。 (赤いボックスは docker に必要なファイルです) この時点で、docker モードで F5 を実行できます。
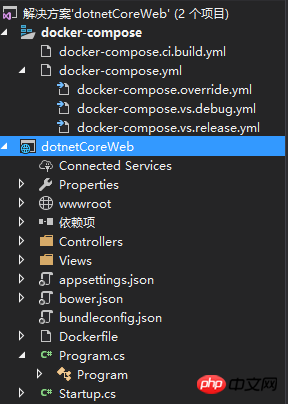
実行効果: docker-》「kitematic」で確認できます。もちろん、ホストブラウザもそれを認識します。
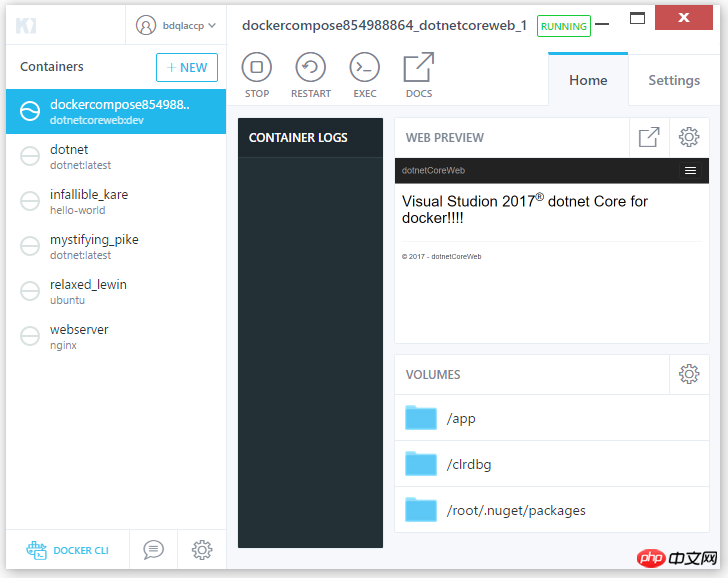
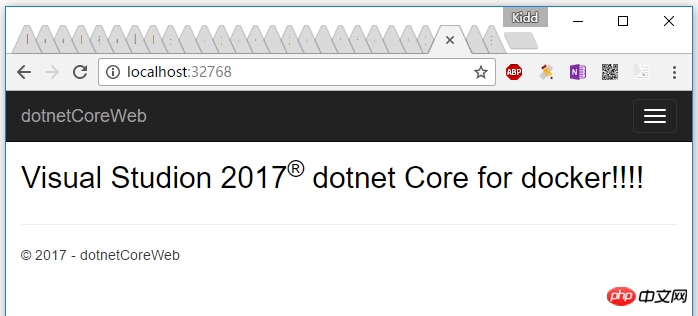
OK、それはやめてください。はしごのない穴がたくさんあり、プロンプトは非常に奇妙です!
以上がVisual Studio 2017 で dotnet core を Docker に公開する方法を説明しますの詳細内容です。詳細については、PHP 中国語 Web サイトの他の関連記事を参照してください。

