この記事は主にmysql 5.7 インストール設定方法のグラフィックチュートリアルを共有するもので、一定の参考値があり、興味のある友人は参照できます
このチュートリアルでは、参考のために mysql5.7 のインストールと設定方法を共有します。具体的な内容は次のとおりです
mysql-installer-community-5.7.9.1 の各バージョンの関連手順:
mysql-installer-web-community -5.7.9.0: Web ロゴのあるものはオンライン インストールを示します。
mysql-installer-community-5.7.9.1: Web ロゴのないものはオフライン インストールを示します。単独では役に立たず、mysql-installer-community-5.7.9.1 データベースに基づいて使用する必要があります。mysql-installer-community-5.7.9.1 の最新バージョンを見てみましょう。 msi データベースのインストール:
ステップ 1:
ファイルをダブルクリックすると、次のインターフェイスが表示されます:
 ステップ 2:
ステップ 2:
 ステップ 3:
ステップ 3:
 ステップ 4:
ステップ 4:
システムの Microsoft Visual C++ ソフトウェアのバージョンが古すぎるため、ソフトウェアを再起動する必要があります。あなたのマシンのバージョンがすでに最新である場合、次のインターフェイスが表示されます: 
 ステップ5:
ステップ5:
 ステップ6:
ステップ6:
 ステップ7:
ステップ7:
 ステップ8:
ステップ8:
 ステップ9:
ステップ9:
 step10:
step10:
 step11:
step11:
 step12:
step12:
 step13 :
step13 :
 step14:
step14:
 step15:
step15:
次に示すのは、Mysql データベースの作業コンソールです:

もちろん、次のように DOS ウィンドウからアクセスすることもできます:

パスワードを入力してデータベースに入り、データベースを操作します。
以上がmysql5.7のインストールと設定方法を詳しく解説(画像と文章)の詳細内容です。詳細については、PHP 中国語 Web サイトの他の関連記事を参照してください。
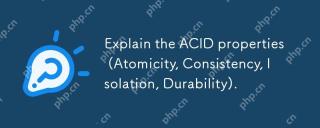 酸性の特性(原子性、一貫性、分離、耐久性)を説明します。Apr 16, 2025 am 12:20 AM
酸性の特性(原子性、一貫性、分離、耐久性)を説明します。Apr 16, 2025 am 12:20 AM酸性属性には、原子性、一貫性、分離、耐久性が含まれ、データベース設計の基礎です。 1.原子性は、トランザクションが完全に成功するか、完全に失敗することを保証します。 2.一貫性により、データベースがトランザクションの前後に一貫性を保証します。 3.分離により、トランザクションが互いに干渉しないようにします。 4.永続性により、トランザクションの提出後にデータが永久に保存されることが保証されます。
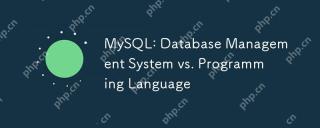 MySQL:データベース管理システムとプログラミング言語Apr 16, 2025 am 12:19 AM
MySQL:データベース管理システムとプログラミング言語Apr 16, 2025 am 12:19 AMMySQLは、データベース管理システム(DBMS)であるだけでなく、プログラミング言語にも密接に関連しています。 1)DBMSとして、MySQLはデータを保存、整理、取得するために使用され、インデックスを最適化するとクエリのパフォーマンスが向上する可能性があります。 2)SQLとPythonに埋め込まれたプログラミング言語とSQLalchemyなどのORMツールを使用すると、操作を簡素化できます。 3)パフォーマンスの最適化には、インデックス、クエリ、キャッシュ、ライブラリ、テーブル分割、およびトランザクション管理が含まれます。
 MySQL:SQLコマンドでデータの管理Apr 16, 2025 am 12:19 AM
MySQL:SQLコマンドでデータの管理Apr 16, 2025 am 12:19 AMMySQLはSQLコマンドを使用してデータを管理します。 1.基本コマンドには、select、挿入、更新、削除が含まれます。 2。高度な使用には、参加、サブクエリ、および集計関数が含まれます。 3.一般的なエラーには、構文、ロジック、パフォーマンスの問題が含まれます。 4。最適化のヒントには、インデックスの使用、Select*の回避、制限の使用が含まれます。
 MySQLの目的:データを効果的に保存および管理しますApr 16, 2025 am 12:16 AM
MySQLの目的:データを効果的に保存および管理しますApr 16, 2025 am 12:16 AMMySQLは、データの保存と管理に適した効率的なリレーショナルデータベース管理システムです。その利点には、高性能クエリ、柔軟なトランザクション処理、豊富なデータ型が含まれます。実際のアプリケーションでは、MySQLはeコマースプラットフォーム、ソーシャルネットワーク、コンテンツ管理システムでよく使用されますが、パフォーマンスの最適化、データセキュリティ、スケーラビリティに注意を払う必要があります。
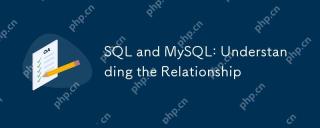 SQLとMySQL:関係を理解するApr 16, 2025 am 12:14 AM
SQLとMySQL:関係を理解するApr 16, 2025 am 12:14 AMSQLとMySQLの関係は、標準言語と特定の実装との関係です。 1.SQLは、リレーショナルデータベースの管理と操作に使用される標準言語であり、データの追加、削除、変更、クエリを可能にします。 2.MYSQLは、SQLを運用言語として使用し、効率的なデータストレージと管理を提供する特定のデータベース管理システムです。
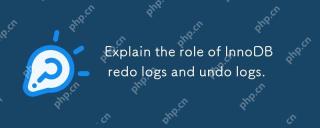 Innodb Redoログの役割を説明し、ログを元に戻します。Apr 15, 2025 am 12:16 AM
Innodb Redoログの役割を説明し、ログを元に戻します。Apr 15, 2025 am 12:16 AMINNODBは、レドログと非論的なものを使用して、データの一貫性と信頼性を確保しています。 1.レドログは、クラッシュの回復とトランザクションの持続性を確保するために、データページの変更を記録します。 2.Undologsは、元のデータ値を記録し、トランザクションロールバックとMVCCをサポートします。
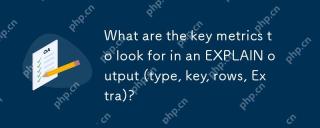 説明出力(タイプ、キー、行、追加)で探す重要なメトリックは何ですか?Apr 15, 2025 am 12:15 AM
説明出力(タイプ、キー、行、追加)で探す重要なメトリックは何ですか?Apr 15, 2025 am 12:15 AM説明コマンドのキーメトリックには、タイプ、キー、行、および追加が含まれます。 1)タイプは、クエリのアクセスタイプを反映しています。値が高いほど、constなどの効率が高くなります。 2)キーは使用されているインデックスを表示し、nullはインデックスがないことを示します。 3)行はスキャンされた行の数を推定し、クエリのパフォーマンスに影響します。 4)追加の情報を最適化する必要があるというFilesortプロンプトを使用するなど、追加情報を提供します。
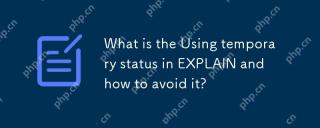 説明の一時的なステータスを使用し、それを回避する方法は何ですか?Apr 15, 2025 am 12:14 AM
説明の一時的なステータスを使用し、それを回避する方法は何ですか?Apr 15, 2025 am 12:14 AMTemporaryを使用すると、MySQLクエリに一時テーブルを作成する必要があることが示されています。これは、異なる列、またはインデックスされていない列を使用して順番に一般的に見られます。インデックスの発生を回避し、クエリを書き直し、クエリのパフォーマンスを改善できます。具体的には、expliect出力に使用を使用する場合、MySQLがクエリを処理するために一時テーブルを作成する必要があることを意味します。これは通常、次の場合に発生します。1)個別またはグループビーを使用する場合の重複排除またはグループ化。 2)Orderbyに非インデックス列が含まれているときに並べ替えます。 3)複雑なサブクエリを使用するか、操作に参加します。最適化方法には以下が含まれます。1)OrderbyとGroupB


ホットAIツール

Undresser.AI Undress
リアルなヌード写真を作成する AI 搭載アプリ

AI Clothes Remover
写真から衣服を削除するオンライン AI ツール。

Undress AI Tool
脱衣画像を無料で

Clothoff.io
AI衣類リムーバー

AI Hentai Generator
AIヘンタイを無料で生成します。

人気の記事

ホットツール

WebStorm Mac版
便利なJavaScript開発ツール

SAP NetWeaver Server Adapter for Eclipse
Eclipse を SAP NetWeaver アプリケーション サーバーと統合します。

VSCode Windows 64 ビットのダウンロード
Microsoft によって発売された無料で強力な IDE エディター

SublimeText3 中国語版
中国語版、とても使いやすい

AtomエディタMac版ダウンロード
最も人気のあるオープンソースエディター






