Mysqlを会社のコンピューターにインストールしたかったので、公式Webサイトから最新バージョンのMysql-5.7.17をダウンロードしました。実際、インストール方法も非常に簡単です。以下のエディターでインストールプロセスを共有します。 Script Home プラットフォームでは、オペレーティング システム win10 を参照してください。MySQL は、公式 Web サイトからダウンロードされた 64 ビット zip 解凍コミュニティ バージョンです。
会社のコンピュータに Mysql をインストールしたかったので、最新バージョンの Mysql-5.7.17 を公式 Web サイトからダウンロードしました。まず、オンライン チュートリアルを通じてインストールし、解凍して、新しい Mysql0104 ディレクトリを作成します。 C ドライブ (Mysql のインストール ディレクトリとして) に展開し、解凍した Mysql-5.7.17 フォルダーの内容をインストール ディレクトリ Mysql にコピーします。
ファイルの内容は次のとおりです:
 その後、オンライン ガイドに従ってください: 管理者としてコマンド ライン ウィンドウを実行し、mysqld -install を実行して mysql をインストールします。理論的には、この手順に問題はありません。通常のインストール。インストールが成功したというフィードバックが表示されます (このステップでスクリーンショットを撮るのを忘れました)
その後、オンライン ガイドに従ってください: 管理者としてコマンド ライン ウィンドウを実行し、mysqld -install を実行して mysql をインストールします。理論的には、この手順に問題はありません。通常のインストール。インストールが成功したというフィードバックが表示されます (このステップでスクリーンショットを撮るのを忘れました)
その後のインストールの失敗を避けるために、まず、MyPC コンピューターを右クリックし、[プロパティ] を選択して、設定ファイルをセットアップします。 [詳細なシステム設定] をクリックして入力して選択し、[環境変数] を選択して、下の図の赤いボックスで選択したシステム変数を選択します。[新規] でシステム変数 MYSQL_HOME が追加されます。値は、私のコンピューター上の mysql のインストール パスです。 C:mysql0104 で、[パス] をクリックし (通常、コンピューター上に PATH があります。ない場合は自分で作成します)、値の文字列 ;%MYSQL_HOME%bin をコピーして貼り付けます。次の図に示すように、環境変数が設定されます。
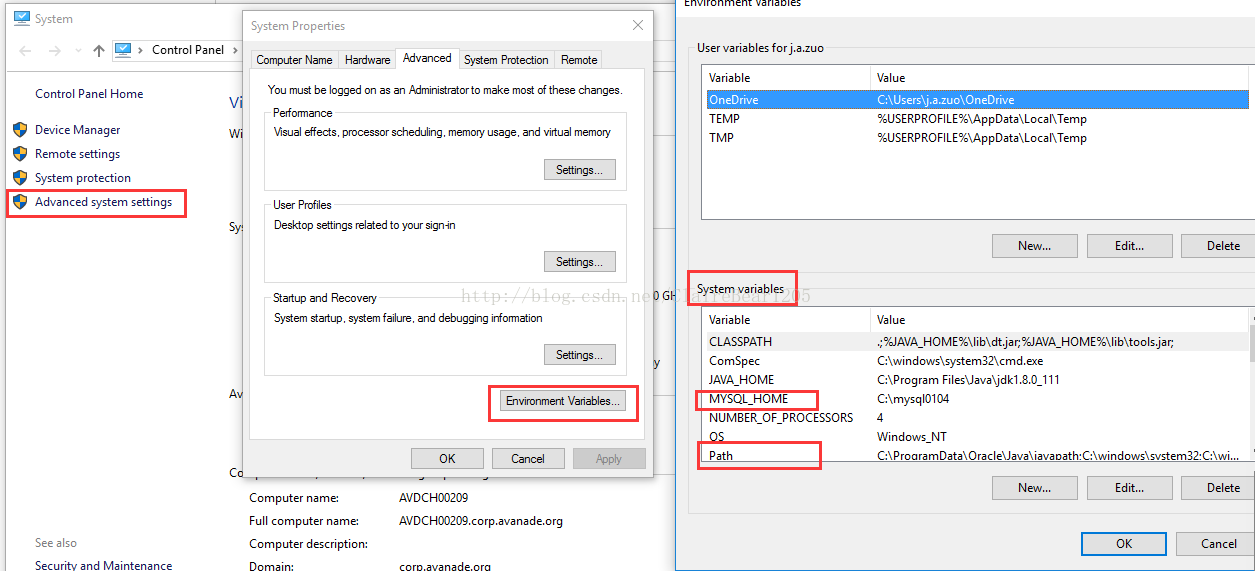
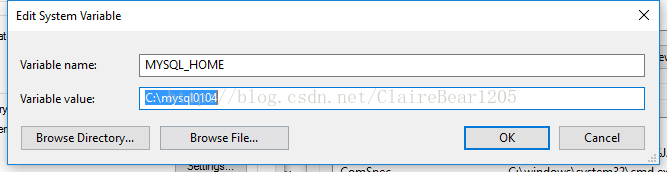
 次に、古いバージョンとは異なる mysql のインストールと設定を実行する必要があります。 mysql0104 フォルダーの下にはデータ ファイルがないため、システムがデータ ファイルを生成する必要があります。
次に、古いバージョンとは異なる mysql のインストールと設定を実行する必要があります。 mysql0104 フォルダーの下にはデータ ファイルがないため、システムがデータ ファイルを生成する必要があります。
それでは、管理者としてコマンドラインウィンドウを実行してください。 cd コマンドを使用してディレクトリを切り替え、そのディレクトリが bin ディレクトリの下にあることを確認します (システム ディレクトリの下にエラーがある可能性がありますが、私は試していません)。bin ディレクトリに次のコマンドを入力します。初期化
オンラインの手順もあります:mysqld --initialize -insecure 両方の方法を試しましたが、どちらも空のパスワードを持つデータフォルダーを生成します。 (インターネット上では、mysql-console などでパスワードの文字列が生成されるので、それを書き留める必要があるとも言われています。非常に複雑に感じるので、気にせず、上記の手順に従ってください。) mysqld --initialize
网上也有说输入指令:mysqld --initialize -insecure 两种方法都试过,都是生成一个密码为空的data文件夹。(网上也有说什么通过mysql-console之类的会生成一串密码,需要被记下来,感觉很复杂,略觉不用理会,按上面指令操作即可)
我在这一步也出过几次错误,如果出错了,把data文件夹删掉即可。然后再运行这行代码。但是如果有data文件夹的话,运行上面的初始化指令就一定会报错。
初始化很重要,执行完初始化命令后,空的data目录就新生成了如下文件:
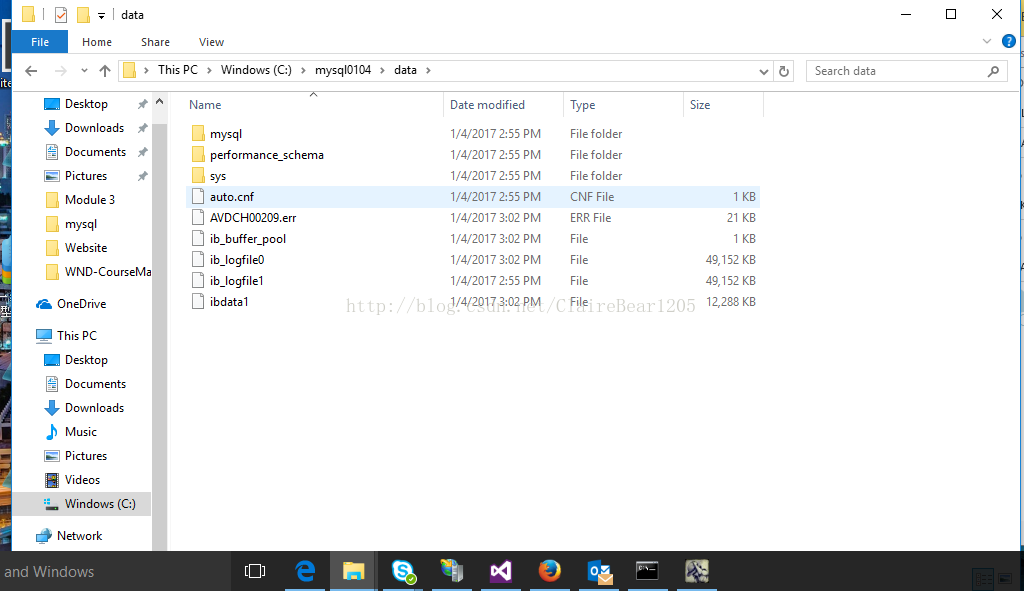
网上有人说可以拷贝旧版本的mysql里面的data文件到安装目录里面,这样就不用系统生成了,但看到不少人说这种方法会出现很多问题,所以不建议使用,毕竟不同版本的更新应该data文件夹的内容也有一些差别。
之后有一步开启mysql服务,即 net start mysql。理论上说 应该会启动成功的,但是我的是一直报错。而且还是不明原因的错误,我在这步纠结了很久,后来发现,其实这个命令根本不用理会反馈是什么,因为只要数据库能够正常操作,其他都没有问题。
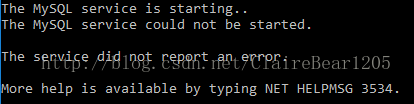
丝毫不用管,下面让我们来看看我们的mysql是否真正安装成功:
在命令行中输入:mysql -uroot进入数据库(前提是密码没有被修改,还为空)
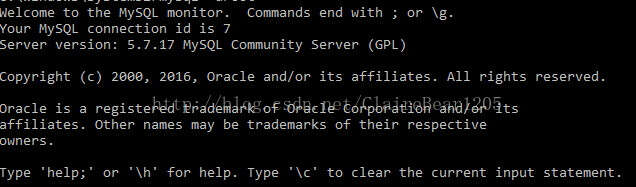
看,系统的反馈其实我们已经成功登入数据库里面了,之后可以通过一些命令进行操作,比如:show databases; create test; use test;
 初期化は非常に重要です。初期化コマンドを実行すると、空のデータ ディレクトリに次のファイルが新たに生成されます:
初期化は非常に重要です。初期化コマンドを実行すると、空のデータ ディレクトリに次のファイルが新たに生成されます:

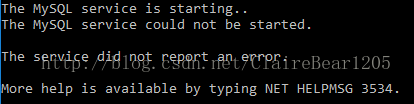 🎜🎜心配しないでくださいとにかく、先に進みましょう mysql が実際に正常にインストールされているかどうかを確認してみましょう: 🎜🎜🎜 コマンドラインに次のように入力します:
🎜🎜心配しないでくださいとにかく、先に進みましょう mysql が実際に正常にインストールされているかどうかを確認してみましょう: 🎜🎜🎜 コマンドラインに次のように入力します: mysql -uroot データベースに入ります (パスワードがまだ入力されていない場合)変更され空になっています) 🎜 🎜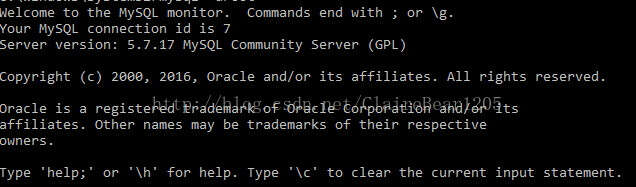 🎜🎜 システムからのフィードバックを見ると、正常にログインしています。データベース、および一連のコマンドなどのコマンドを後で使用できます。操作には必ずセミコロンを追加し、最後にセミコロンを追加してください。 ! 🎜🎜🎜🎜🎜 その後、通常のようにデータベースにテーブルを作成し、クエリ、挿入、削除などができるようになり、mysql環境がインストールされます。 🎜
🎜🎜 システムからのフィードバックを見ると、正常にログインしています。データベース、および一連のコマンドなどのコマンドを後で使用できます。操作には必ずセミコロンを追加し、最後にセミコロンを追加してください。 ! 🎜🎜🎜🎜🎜 その後、通常のようにデータベースにテーブルを作成し、クエリ、挿入、削除などができるようになり、mysql環境がインストールされます。 🎜以上がwin10 システムで Mysql5.7.17 をインストールするためのグラフィカル チュートリアルの詳細内容です。詳細については、PHP 中国語 Web サイトの他の関連記事を参照してください。
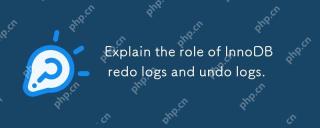 Innodb Redoログの役割を説明し、ログを元に戻します。Apr 15, 2025 am 12:16 AM
Innodb Redoログの役割を説明し、ログを元に戻します。Apr 15, 2025 am 12:16 AMINNODBは、レドログと非論的なものを使用して、データの一貫性と信頼性を確保しています。 1.レドログは、クラッシュの回復とトランザクションの持続性を確保するために、データページの変更を記録します。 2.Undologsは、元のデータ値を記録し、トランザクションロールバックとMVCCをサポートします。
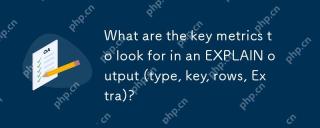 説明出力(タイプ、キー、行、追加)で探す重要なメトリックは何ですか?Apr 15, 2025 am 12:15 AM
説明出力(タイプ、キー、行、追加)で探す重要なメトリックは何ですか?Apr 15, 2025 am 12:15 AM説明コマンドのキーメトリックには、タイプ、キー、行、および追加が含まれます。 1)タイプは、クエリのアクセスタイプを反映しています。値が高いほど、constなどの効率が高くなります。 2)キーは使用されているインデックスを表示し、nullはインデックスがないことを示します。 3)行はスキャンされた行の数を推定し、クエリのパフォーマンスに影響します。 4)追加の情報を最適化する必要があるというFilesortプロンプトを使用するなど、追加情報を提供します。
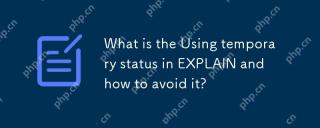 説明の一時的なステータスを使用し、それを回避する方法は何ですか?Apr 15, 2025 am 12:14 AM
説明の一時的なステータスを使用し、それを回避する方法は何ですか?Apr 15, 2025 am 12:14 AMTemporaryを使用すると、MySQLクエリに一時テーブルを作成する必要があることが示されています。これは、異なる列、またはインデックスされていない列を使用して順番に一般的に見られます。インデックスの発生を回避し、クエリを書き直し、クエリのパフォーマンスを改善できます。具体的には、expliect出力に使用を使用する場合、MySQLがクエリを処理するために一時テーブルを作成する必要があることを意味します。これは通常、次の場合に発生します。1)個別またはグループビーを使用する場合の重複排除またはグループ化。 2)Orderbyに非インデックス列が含まれているときに並べ替えます。 3)複雑なサブクエリを使用するか、操作に参加します。最適化方法には以下が含まれます。1)OrderbyとGroupB
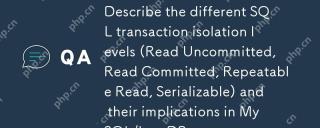 さまざまなSQLトランザクションの分離レベル(読み取り、commited、繰り返し読み取り、シリアル化可能、シリアル化可能)とmysql/innodbの意味を説明してください。Apr 15, 2025 am 12:11 AM
さまざまなSQLトランザクションの分離レベル(読み取り、commited、繰り返し読み取り、シリアル化可能、シリアル化可能)とmysql/innodbの意味を説明してください。Apr 15, 2025 am 12:11 AMMySQL/INNODBは、4つのトランザクション分離レベルをサポートしています。 1.ReadunCommittedは、知らないデータを読み取ることができます。 2。読み込みは汚い読み取りを回避しますが、繰り返しのない読みが発生する可能性があります。 3. RepeatablerEadはデフォルトレベルであり、汚い読み取りと非回復不可能な読みを避けますが、幻の読み取りが発生する可能性があります。 4. Serializableはすべての並行性の問題を回避しますが、同時性を低下させます。適切な分離レベルを選択するには、データの一貫性とパフォーマンス要件のバランスをとる必要があります。
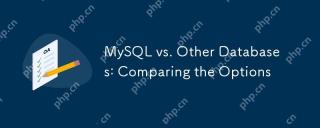 MySQL対その他のデータベース:オプションの比較Apr 15, 2025 am 12:08 AM
MySQL対その他のデータベース:オプションの比較Apr 15, 2025 am 12:08 AMMySQLは、Webアプリケーションやコンテンツ管理システムに適しており、オープンソース、高性能、使いやすさに人気があります。 1)PostgreSQLと比較して、MySQLは簡単なクエリと高い同時読み取り操作でパフォーマンスが向上します。 2)Oracleと比較して、MySQLは、オープンソースと低コストのため、中小企業の間でより一般的です。 3)Microsoft SQL Serverと比較して、MySQLはクロスプラットフォームアプリケーションにより適しています。 4)MongoDBとは異なり、MySQLは構造化されたデータおよびトランザクション処理により適しています。
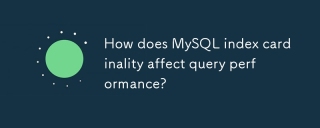 MySQL Index Cardinalityはクエリパフォーマンスにどのように影響しますか?Apr 14, 2025 am 12:18 AM
MySQL Index Cardinalityはクエリパフォーマンスにどのように影響しますか?Apr 14, 2025 am 12:18 AMMySQLインデックスのカーディナリティは、クエリパフォーマンスに大きな影響を及ぼします。1。高いカーディナリティインデックスは、データ範囲をより効果的に狭め、クエリ効率を向上させることができます。 2。低カーディナリティインデックスは、完全なテーブルスキャンにつながり、クエリのパフォーマンスを削減する可能性があります。 3。ジョイントインデックスでは、クエリを最適化するために、高いカーディナリティシーケンスを前に配置する必要があります。
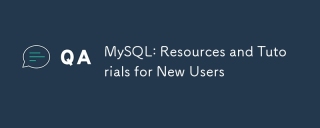 MySQL:新規ユーザー向けのリソースとチュートリアルApr 14, 2025 am 12:16 AM
MySQL:新規ユーザー向けのリソースとチュートリアルApr 14, 2025 am 12:16 AMMySQL学習パスには、基本的な知識、コアの概念、使用例、最適化手法が含まれます。 1)テーブル、行、列、SQLクエリなどの基本概念を理解します。 2)MySQLの定義、作業原則、および利点を学びます。 3)インデックスやストアドプロシージャなどの基本的なCRUD操作と高度な使用法をマスターします。 4)インデックスの合理的な使用や最適化クエリなど、一般的なエラーのデバッグとパフォーマンス最適化の提案に精通しています。これらの手順を通じて、MySQLの使用と最適化を完全に把握できます。
 実際のmysql:例とユースケースApr 14, 2025 am 12:15 AM
実際のmysql:例とユースケースApr 14, 2025 am 12:15 AMMySQLの実際のアプリケーションには、基本的なデータベース設計と複雑なクエリの最適化が含まれます。 1)基本的な使用法:ユーザー情報の挿入、クエリ、更新、削除など、ユーザーデータの保存と管理に使用されます。 2)高度な使用法:eコマースプラットフォームの注文や在庫管理など、複雑なビジネスロジックを処理します。 3)パフォーマンスの最適化:インデックス、パーティションテーブル、クエリキャッシュを使用して合理的にパフォーマンスを向上させます。


ホットAIツール

Undresser.AI Undress
リアルなヌード写真を作成する AI 搭載アプリ

AI Clothes Remover
写真から衣服を削除するオンライン AI ツール。

Undress AI Tool
脱衣画像を無料で

Clothoff.io
AI衣類リムーバー

AI Hentai Generator
AIヘンタイを無料で生成します。

人気の記事

ホットツール

AtomエディタMac版ダウンロード
最も人気のあるオープンソースエディター

メモ帳++7.3.1
使いやすく無料のコードエディター

ZendStudio 13.5.1 Mac
強力な PHP 統合開発環境

VSCode Windows 64 ビットのダウンロード
Microsoft によって発売された無料で強力な IDE エディター

WebStorm Mac版
便利なJavaScript開発ツール






