ブログをwordpress.comからwordpress.orgに移動しますか?
多くの初心者はWordPress.comから始まりますが、すぐに制限を実現し、自己ホストされたWordPress.orgプラットフォームに切り替えたいと考えています。
このステップバイステップガイドでは、WordPress.comからWordPress.orgにブログを適切に移動する方法を示します。

なぜwordpress.comからwordpress.orgに移行するのですか?
WordPress.comを使用すると、誰でもアカウントを作成してブログを作成できます。しかし、初心者は、限られた収益性、プラグインをインストールできない、ユーザーへのサードパーティの広告を表示するなど、無料のWordPress.comブログには多くの制限があることにすぐに気付きました。
そのため、ユーザーは、より強く、より人気のある自己ホストのWordPress.orgプラットフォームにすばやく移動します。
2つのプラットフォームの違いを確認するには、WordPress.comとWordPress.orgの完全な比較を参照してください。
WordPress.orgは、Webサイトの完全な所有権を提供し、すべての機能を自由に制御できるため、使用することをお勧めします。これらすべての機能の詳細については、WordPressの完全なレビューと長所と短所を参照してください。
そうは言っても、WordPress.comからWordPress.orgにブログを適切に移行する方法を見てみましょう。
始める前に必要なもの
自己ホストされたWordPress.orgを開始するには、WordPressホスティングアカウントとドメイン名が必要です。
BlueHostは、世界最大のホスティング会社の1つであり、正式に推奨されるWordPressホスティングプロバイダーであるため、お勧めします。
また、WPBeginnerユーザーは無料ドメイン名とWebホスティングの60%の割引を提供します。 1か月あたり2.75ドルで始めることができます(これには無料のSSLも含まれます)。
→ここをクリックして、排他的なBlueHost取引を受け取ります←
WordPressサイトにすでにカスタムドメイン名がある場合でも、Webホスティングが必要です。 Bluehostを登録し続け、ブログドメインをドメインステップの下に追加します。
後のステップでは、WordPress.comからWordPress.orgに転送する際に検索ランキングを失うことなく、同じドメインを維持する方法を示します。
アカウントのホスティングに加えて、WordPress.comアカウントにアクセスして、投稿、ページ、画像、コメント、その他のデータを自己ホストのWordPress Webサイトに簡単に移動できるようにする必要があります。
無料のボーナス:多くの人がこれを求めているので、私たちは今、WordPress.comからWordPress.orgへの無料移行を無料でWordPressブログセットアップサービスの一環として提供しています。このガイド付き転送中に、当社の専門家チームの1人があなたのための移行全体を完了します(100%無料)。これは、リスクなしにWordPress.comからWordPress.orgに切り替えることができることを意味します。
ただし、自分で物事を学んでやりたい場合は、以下のステップバイステップのチュートリアルに従うことができます。
ビデオチュートリアル
https://www.youtube.com/embed/x11eujrbo_c?version=3&rel=0&fs=1&showsearch = 0&showinfo=1&iv_load_policy=1&wmode=transparentsubscribee
https://www.youtube.com/subscribe_embed?usegapi=1&channel=wpbeginner&layout=default&count=default&or igin = https://wpbeginner.com&gsrc=3p&ic=1&jsh=m; /_/scs/apps-static/_/js/k=oz.gapi.en.vqixrrxce40.o/am = aq/d = 1/rs = agltccmbxigvyxsdvvcs43a64yht_p7dfg/m = __ feature __#_ methods = onplusone、_read、_close、_open、 _resizeme、_ renderstart、oncircled、drefresh、erefresh&id = i0_148178294715&parent = https://wpbeginner.com
書面による指示が必要な場合は、読み続けてください。
ステップ1:WordPress.comからデータをエクスポートします
まず、WordPress.comのWebサイトにログインして、アカウントダッシュボードに移動する必要があります。
左の列で、 [ツール]»エクスポートメニューをクリックして、[すべてエクスポート]ボタンをクリックする必要があります。

これにより、WordPress Webサイトをエクスポートできます。エクスポートファイルの準備ができたら、ダウンロードリンクが表示されます。クリックしてzipファイルをコンピューターにダウンロードできます。
WordPress.comは、メールアドレスへのリンクもメールで送信します。

ファイルをコンピューターにダウンロードしたら、それを解凍する必要があります。
その中には、すべての投稿、ページ、画像、コメント、カスタムフィールド、カテゴリ、タグ、ナビゲーションメニュー、およびその他のデータを含むXMLファイルがあります。
ステップ2:WordPressを設定します
WordPress.comデータをエクスポートしたので、次のステップは、Webホスティングに新しいWordPressインストールを設定することです。
WordPressのインストールは非常に簡単で、数回クリックしています。上記のようにBlueHostを登録すると、WordPressが自動的にインストールされます。
または、別のホスティングサービスを選択した場合は、ステップバイステップのチュートリアルに従って5分でWordPressをインストールできます。
WordPressがインストールされたら、コンテンツを新しい自己ホストのWordPress Webサイトにインポートできます。
ステップ3:コンテンツを自己ホストされたWordPressサイトにインポートします
古いWordPress.comサイトコンテンツを新しいWordPress.orgサイトにインポートするには、新しくインストールされているWordPressサイトの管理エリアにログインする必要があります。
ここから、 [ツール]»インポートページにアクセスし、WordPressの下の[今すぐインストール]ボタンをクリックする必要があります。

WordPressがWordPressインポーターをインストールします。
終了したら、[インポートプログラムの実行]リンクをクリックして続行します。

このチュートリアルのステップ1にダウンロードされたWordPress.com XMLファイルをアップロードするように求められる画面に表示されます。
[ファイル]ボタンをクリックして[ファイル]を選択し、[ファイルのアップロードとインポート]ボタンをクリックします。

注:ファイルサイズが2MBを超える場合、2つのオプションがあります。 1つは、プロセスを継続できるように、Webホスティング会社に一時的に制限を増やすように依頼することです。別のオプションは、WXRファイルスプリッターを使用してファイルを分割することです。
インポートを開始すると、インポートされたコンテンツを既存のユーザーに割り当てたり、新しいユーザーを作成したりできます。
ファイル添付ファイルをインポートすることもできます。このボックスを確認して、画像ファイルを正しくインポートする必要があります。

ステップ4:ブログロールリンクをインポートします
WordPress.comブログのリンク機能を使用してBlogrollsまたはその他のリンクを保存している場合は、これらの指示に従ってインポートする必要があります。この機能を使用しないユーザーは、ステップ5にスキップできます。
WordPress自体はブログロールをサポートしていません。ブログのボリュームに多くのリンクがない場合は、プラグインを使用せずにWordPressにブログボリュームリンクを追加する方法に関するガイドを参照してください。
ただし、リンクが多すぎる場合、またはブログ機能を維持したい場合は、読み続けてください。
ブログロールリンクはOPML形式でエクスポートされます。これは、リンクをエクスポートおよびインポートし、リンクカテゴリをエクスポートしてインポートできるXML形式です。 WordPress.comリンクには、次のアドレスを含むOPMLファイルがあります。
http://example.wordpress.com/wp-links-opml.php
この例をWordPress.comブログのサブドメインに置き換えます。
WordPress.com Webサイトでカスタムドメインを使用する場合、次のURLにアクセスしてOPMLファイルにアクセスできます。
http://www.example.com/wp-links-opml.php
OPMLファイルはブラウザウィンドウで開き、デスクトップに保存する必要があります。 Ctrl s(MacのコマンドS)を押して、ファイルをコンピューターに保存します。

WordPress.comリンクをバックアップしたので、次のステップはWordPressにインポートすることです。ただし、自己ホストされたWordPressでは、デフォルトでLink Managerを有効にしません。
Link Managerプラグインをインストールしてアクティブ化する必要があります。プラグインのページは、長年更新されていないことを示しています。これは、更新が必要ないため、このプラグインを自信を持ってインストールできます。
アクティブ化されると、プラグインはWordPress管理バーに「リンク」とマークされた新しいメニュー項目を追加します。

次に、OPMLインポータープラグインをインストールしてアクティブ化する必要があります。プラグインを使用すると、ブログロールリンクをインポートできる新しいインポーターツールを可能にします。
アクティブになったら、ツール»インポートページにアクセスし、ブログロール輸入業者の下の[runインポーターリンク]をクリックする必要があります。

Blogroll Importerページで、以前に保存したOPMLファイルをアップロードする必要があります。
[ファイル]ボタンをクリックして[ファイル]を選択し、[OPMLファイルのインポート]ボタンをクリックして続行します。

WordPressは、OPMLファイルからリンクとリンクカテゴリをインポートします。
進捗状況を見ることができ、完了すると成功メッセージが表示されます。

ステップ5:WordPress.comブログをプライベートに設定します
これで、古いユーザーを新しいWebサイトにリダイレクトしたくない場合は、これが最後のステップになります。
まず、古いブログのWordPress.comダッシュボードにアクセスしてください。左側のメニューから、 [設定]をクリックする必要があります»一般メニューをクリックし、[プライバシー]セクションまで下にスクロールします。

ここから、「プライベート」オプションを選択し、[設定の保存]ボタンをクリックする必要があります。
これにより、古いWordPress.comブログがプライベートブログになり、承認したユーザーに記録されている他のユーザーにのみ表示されます。
注:しばらく書いていて、忠実な読者がいる場合、それらを吊るすことは意味がありません。
また、ブログがしばらく存在している場合、Googleや他の検索エンジンによってインデックスが付けられる可能性があります。
ステップ6に従ってすべての検索エンジンのランキングを維持し、古いユーザーを新しいブログに簡単にリダイレクトできます(ウェブサイトがすでに確立されている場合は強くお勧めします)。
ステップ6:訪問者をリダイレクトし、SEOを保持します
301ヘッダーを使用してユーザーを新しい場所にリダイレクトすることは、ある場所から別の場所にウェブサイトを移動するときに検索ランキングを維持するための標準的なソリューションです。
WordPress.comの.htaccessファイルにアクセスできないため、検索エンジンのランキングを保持するために変更を加えることはできません。
ただし、WordPress.comは、この機能を提供するSite Redirectionと呼ばれる有料アップグレード機能を提供します。
サイトリダイレクトページに移動してください。 WordPress.comに複数のWebサイトがある場合は、どのウェブサイトをリダイレクトするかを尋ねられます。

次の画面では、訪問者をリダイレクトするドメイン名を提供するように求められます。新しいWordPress.orgサイトのドメイン名を入力し、[スタート]ボタンをクリックします。
注:サイトのリダイレクトは有料のアップグレードであり、年間13ドルかかります。 301のリダイレクトを追加して、WordPress.comブログの訪問者と検索エンジンを新しいWebサイトにリダイレクトします。

一部の人々は、このオフサイトリダイレクト機能の支払いを引き続き支払う必要がありますか?
答えはあなたが望む限りです。ただし、古いユーザーが新しいドメイン名を覚えておくには2年で十分だと考えています。
ドメイン名を変更している場合、あなたがしたいことは、投稿内のすべてのURLを更新することです。投稿で互いにリンクを作成したことがある場合は、これらのリンクを更新する必要があります。私たちの記事を使用して、WordPress Webサイトを移動するときにURLを更新する方法を学ぶことができます。
WordPress.comにカスタムドメインがある場合は、心配する必要はありません。 DNSレコードをホストに変更するだけで、SEOのすべての利点を保持します。
よくある質問
2013年1月にこの記事の最初のバージョンを書きました。それ以来、多くの良い質問を受け取りました。私たちはこれらの質問の多くにメールやコメントを介して答えたので、誰もが見ることができる場所に人気のある質問をまとめるのはいいことだと思います。
私のWordPress.comサブスクライバーはどうなりますか?
ありがたいことに、WordPress.comを使用すると、1つの条件で加入者を移行できます。 WordPress.comと同じサブスクライバー機能を追加するJetPackプラグインを使用する必要があります。
JetPackプラグインをインストールしてアクティブ化した後、WordPress.comチームに連絡して、加入者の移行を依頼する必要があります。その後のバージョンのJetPackでは、これがより簡単になり、ユーザーが自分でできるようになることを願っています。
WordPress.comからWordPress.orgに無料で転送するのを手伝ってもらえますか?
絶対に。無料のWordPressブログセットアップサービスの一環として、WordPress.comからの移行を提供しています。私たちの助けが必要な場合は、サインアップするだけです。無料
wordpress.orgに切り替えるのにいくらかかりますか?
WordPressは無料です。ただし、最低のWebホスティングコストがいくつかあります。この記事を読むことをお勧めします:なぜWordPressは無料ですか?コストと利益はいくらですか?
WordPress.comを支払いました。払い戻しはできますか?
はい、できます。最近、WordPress.comからカスタムドメインまたは有料プランを購入した場合は、全額払い戻しを依頼することができます。
注:ドメイン名登録は、登録後48時間以内にキャンセルできます。プランやその他の購入は、購入から30日以内にキャンセルできます。
私のイメージは破損しますか?
いいえ、彼らはしません。転送にインポートファイルを使用すると、すべての追加画像がダウンロードされ、リンクが更新されます。
しかし、警告に気づきました。画像URLがfiles.wordpress.comで始まる場合、それらは変換されません。画像URLが変更されておらず、それでもWordPress.comを指し示していることがわかった場合は、この問題を解決するImport外部画像プラグインを使用することをお勧めします。
WordPress.comを介してドメインを登録しました。まだ動くことはできますか?
はい、できます。 WordPressは、ユーザーに力を与え、コンテンツを完全に制御することを信じています。 wordpress.comを介して既にドメイン名を持っている場合、Webホスティングアカウントのみが必要です。
BlueHostまたはその他のWordPressホスティングプロバイダーを使用してセットアップすることをお勧めします。登録段階では、ドメイン名があるか、新しいドメイン名を登録するかどうかを尋ねられます。
「ドメインを持っている」オプションを選択し、WordPress.comに登録したドメイン名を挿入するだけです。
次にやりたいことは、名前サーバーを変更してホスティングプロバイダーを指すことです。無料セットアップサービスの一環として支援できます。また、Webホスティングプロバイダーからサポートを求めることもできます。
私が切り替えると私のウェブサイトはクラッシュしますか?
あなたがそれを正しくするならば、いいえ。上記で提案する方法は、あなたのウェブサイトが決して下がらないことを保証します。あなたが心配しているなら、私たちがあなたを助けるためにここにいることを知ってください。いつでも無料のセットアップサービスを使用できます。
WordPress.orgサイトにオンラインストアを追加できますか?
はい、自己ホストのWordPress.orgサイトにオンラインストアを追加料金なしで簡単に追加できます。 BlueHostやその他の人気のあるWebホストは無料のSSL証明書を提供しているため、WordPress eコマースプラグインをインストールしてオンラインストアを追加できます。
どんな必要なWordPressプラグインをお勧めしますか?
自己ホストされたWordPress.orgに切り替えたので、好きなだけプラグインをインストールできます。
推奨オプションは次のとおりです。
- Aioseo - ウェブサイトのSEOランキング(300万のWebサイトで使用)を改善します。
- WPForms - スマート連絡フォームをWebサイトに追加します(600万のWebサイトで使用されています)。
- SeedProd - すべてのWordPressテーマに対して、ログインページをドラッグアンドドロップビルダーで簡単にカスタマイズします。
- Monsterinsights - 人々があなたのウェブサイトをどのように見つけて使用するかを学びます。これは、ブロガーや中小企業のオーナーにとって必須の必要です。
- PushEngage - 訪問者がウェブサイトを離れた後、訪問者とつながります。
- Copyer - 緊急時に新しいWebサイトの毎日のバックアップを作成します。
- OptinMonster - より多くのメールサブスクライバーを取得し、ブログの旅で成功するのに役立ちます。
それとは別に、あなたのブログを管理および成長させるための、Essential WordPressプラグインと便利なブログツールの専門家の選択をチェックすることをお勧めします。
これらすべてのプラグインは、WordPressダッシュボード内からインストールできます。 WordPressプラグインのインストール方法に関する段階的なガイドを作成しました。
WebサイトのWordPressテーマを変更したいのですが、大丈夫ですか?
はい、いつでもWordPressテーマを変更できます。 WordPress.orgに切り替えることのもう1つの素晴らしい点は、追加のカスタマイズオプションとより多くのテーマから選択できることです。
WordPress Admin SideBarで、 [外観]メニューのドロップダウンメニューをクリックし、テーマを選択してテーマをインストールします。
ユーザーが選択の麻痺を回避するのに役立つ最高のトピックのいくつかを注意深く選択しました。最高の無料ブログテーマと最高のWordPressの多用途のテーマに関するガイドをご覧ください。
また、WordPressテーマを適切に変更する方法に関するガイドをご覧ください。
この記事が、WordPress.comからWordPress.orgにブログを正しく移行するのに役立つことを願っています。また、WordPressをインストールした後に行う必要がある最も重要なことのリストと、ブログトラフィックの増加に関する究極のガイドをご覧ください。
以上がブログをwordpress.comからwordpress.orgに簡単に移動する方法の詳細内容です。詳細については、PHP 中国語 Web サイトの他の関連記事を参照してください。
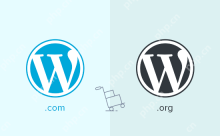 ブログをwordpress.comからwordpress.orgに簡単に移動する方法Apr 18, 2025 am 11:33 AM
ブログをwordpress.comからwordpress.orgに簡単に移動する方法Apr 18, 2025 am 11:33 AMブログをwordpress.comからwordpress.orgに移動しますか? 多くの初心者はWordPress.comから始めますが、すぐに制限を実現し、自己ホストされたWordPress.orgプラットフォームに切り替えたいと考えています。 このステップバイステップガイドでは、WordPress.comからWordPress.orgにブログを適切に移動する方法を示します。 なぜwordpress.comからwordpress.orgに移行するのですか? WordPress.comを使用すると、誰でもアカウントを作成できます
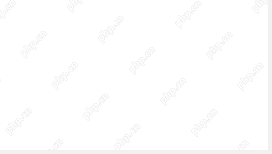 IFTTT(およびその他)でWordPressとソーシャルメディアを自動化する方法Apr 18, 2025 am 11:27 AM
IFTTT(およびその他)でWordPressとソーシャルメディアを自動化する方法Apr 18, 2025 am 11:27 AMWordPress Webサイトやソーシャルメディアアカウントを自動化する方法をお探しですか? 自動化を使用すると、WordPressのブログ投稿やFacebook、Twitter、LinkedIn、Instagramなどで自動的に共有できます。 この記事では、IFTTT、Zapier、およびUncanny Automatorを使用してWordPressとソーシャルメディアを簡単に自動化する方法を紹介します。 WordPressとソーシャルメディアを自動化する理由 WordPreを自動化します
 WordPressでカスタムメニュー項目の制限を修正する方法Apr 18, 2025 am 11:18 AM
WordPressでカスタムメニュー項目の制限を修正する方法Apr 18, 2025 am 11:18 AMほんの数日前、ユーザーの1人が異常な問題を報告しました。問題は、彼がカスタムメニュー項目の限界に達することです。メニュー項目の制限に到達した後に保存するコンテンツはまったく保存されません。この問題を聞いたことがないので、ローカルインストールで試してみることにしました。 200を超えるメニュー項目が作成され、保存されました。効果はとても良いです。 100個のアイテムをドロップダウンリストに移動し、それらを非常によく保存します。その後、サーバーに関係している必要があることがわかりました。さらなる研究の後、他の多くの人が同じ問題に遭遇したようです。深く掘り下げた後、この問題を強調したTRACチケット(#14134)を見つけました。よく読んでください
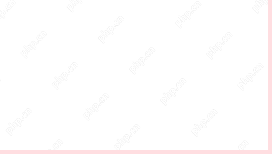 WordPressのカスタム分類法にカスタムメタフィールドを追加する方法Apr 18, 2025 am 11:11 AM
WordPressのカスタム分類法にカスタムメタフィールドを追加する方法Apr 18, 2025 am 11:11 AMWordPressのカスタム分類法にカスタムメタフィールドを追加する必要がありますか? カスタム分類法により、カテゴリとタグ以外にコンテンツを整理できます。他のフィールドを追加してそれらを説明するのが便利な場合があります。 この記事では、作成した分類法に他のメタフィールドを追加する方法を紹介します。 カスタムメタフィールドはいつカスタム分類法に追加する必要がありますか? WordPressサイトで新しいコンテンツを作成すると、2つのデフォルトの分類法(カテゴリとタグ)を使用して整理できます。 一部のWebサイトは、カスタム分類法の使用から恩恵を受けます。これらを使用すると、コンテンツを他の方法で並べ替えることができます。 例えば、
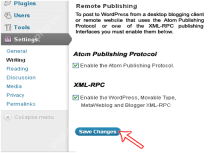 Windowsライブライターを使用してWordPressにリモートで公開する方法Apr 18, 2025 am 11:02 AM
Windowsライブライターを使用してWordPressにリモートで公開する方法Apr 18, 2025 am 11:02 AMWindows Live Writerは、デスクトップからWordPressブログに直接投稿することができる多用途のツールです。これは、ブログを更新するためにWordPress管理パネルにログインする必要がないことを意味します。このチュートリアルでは、Windows Live Writerを使用してWordPressブログのデスクトップ公開を有効にする方法を紹介します。 WordPressにWindows Live Writerをセットアップする方法 ステップ1:WordprでWindows Live Writerを使用するには
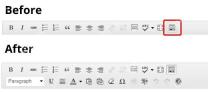 WordPress Visual Editorで白いテキストと欠落ボタンを修正する方法Apr 18, 2025 am 10:52 AM
WordPress Visual Editorで白いテキストと欠落ボタンを修正する方法Apr 18, 2025 am 10:52 AM最近、ユーザーの1人が非常に奇妙なインストールの問題を報告しました。投稿を書くとき、彼らは彼らが書くものは何も見ることができません。ポストエディターのテキストは白だからです。さらに、すべてのVisual Editorボタンが欠落しており、VisualからHTMLに切り替える機能も機能しません。この記事では、WordPress Visual Editorで白いテキストと欠落したボタンの問題を修正する方法を示します。 初心者に注意:他のWebサイトのスクリーンショットで見られる隠されたボタンを探しているなら、キッチンシンクを探しているかもしれません。 Kitchen Sinkアイコンをクリックして、下線、Wordからのコピーなどの他のオプションを表示する必要があります。
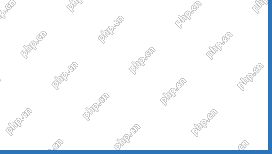 WordPressのユーザーメールでアバターを表示する方法Apr 18, 2025 am 10:51 AM
WordPressのユーザーメールでアバターを表示する方法Apr 18, 2025 am 10:51 AMWordPressのユーザーメールでアバターを表示しますか? Gravatarは、ユーザーのメールアドレスをオンラインアバターに接続するネットワークサービスです。 WordPressは、コメントセクションに訪問者のプロフィール写真を自動的に表示しますが、サイトの他の領域に追加することもできます。 この記事では、WordPressのユーザーメールでアバターを表示する方法を紹介します。 グラバタルとは何ですか、なぜそれを表示する必要がありますか? Gravatarは、世界的に認識されているアバターの略で、画像をメールアドレスにリンクできるようになります。 ウェブサイトがサポートしている場合
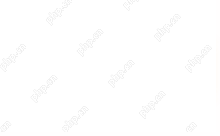 WordPressのデフォルトのメディアアップロード場所を変更する方法Apr 18, 2025 am 10:47 AM
WordPressのデフォルトのメディアアップロード場所を変更する方法Apr 18, 2025 am 10:47 AMWordPressのデフォルトのメディアアップロード場所を変更しますか? メディアファイルを他のフォルダーに移動すると、Webサイトの速度とパフォーマンスが向上し、バックアップをより速く作成することができます。また、自分に最適な方法でファイルを整理する自由を提供します。 この記事では、WordPressのデフォルトのメディアアップロード場所を変更する方法を紹介します。 デフォルトのメディアアップロード場所を変更する理由 デフォルトでは、WordPressは/wp-content/uploads/folderにすべての画像およびその他のメディアファイルを保存します。 このフォルダーには、さまざまな年と数ヶ月の子供がいます


ホットAIツール

Undresser.AI Undress
リアルなヌード写真を作成する AI 搭載アプリ

AI Clothes Remover
写真から衣服を削除するオンライン AI ツール。

Undress AI Tool
脱衣画像を無料で

Clothoff.io
AI衣類リムーバー

AI Hentai Generator
AIヘンタイを無料で生成します。

人気の記事

ホットツール

メモ帳++7.3.1
使いやすく無料のコードエディター

SublimeText3 Mac版
神レベルのコード編集ソフト(SublimeText3)

Dreamweaver Mac版
ビジュアル Web 開発ツール

WebStorm Mac版
便利なJavaScript開発ツール

ゼンドスタジオ 13.0.1
強力な PHP 統合開発環境







