ホームページ >システムチュートリアル >Windowsシリーズ >プロファイルの読み込み中に Outlook が停止する 6 つの修正
プロファイルの読み込み中に Outlook が停止する 6 つの修正
- Christopher Nolanオリジナル
- 2024-11-28 10:46:09271ブラウズ
Outlook は多くの人にとって頼りになる電子メール ソリューションですが、常にスムーズに動作するとは限りません。多くのユーザーは、自分のバージョンの Outlook が単に完全に読み込まれず、受信トレイにプロファイルを入れることができず、「プロファイルの読み込み中」ページでスタックするという苦情を寄せています。
Outlook が「プロファイルの読み込み中」で停止する問題を解決する方法をいくつか紹介します。
解決策 1: プログラムを管理者として実行します
「プロファイルの読み込み中」で停止する Outlook の最も早い修正方法の 1 つは、管理者としてプログラムを実行してみることです。数回クリックするだけで受信箱にアクセスできるようになります。
ステップ 1. 検索バーに「Outlook」と入力します。

ステップ 2. 通常のように左クリックして Outlook を開くのではなく、右クリックします。次に「管理者として実行」を選択します。プログラムを開いて問題が解決するかどうかを確認してください。その場合、「プロファイルの読み込み」バグを回避するには、しばらくの間、Outlook を管理者として開き続ける必要があるかもしれません。
解決策 2: タスク マネージャーで Outlook と Office のすべてのインスタンスを終了します
デバイス上で同時に実行されている Office または Outlook タスクが多すぎるために、「プロファイルの読み込み」バグが発生することがあります。
ステップ 1. 「Ctrl」、「Shift」、「ESC」キーを同時に押して、タスク マネージャーを表示します。
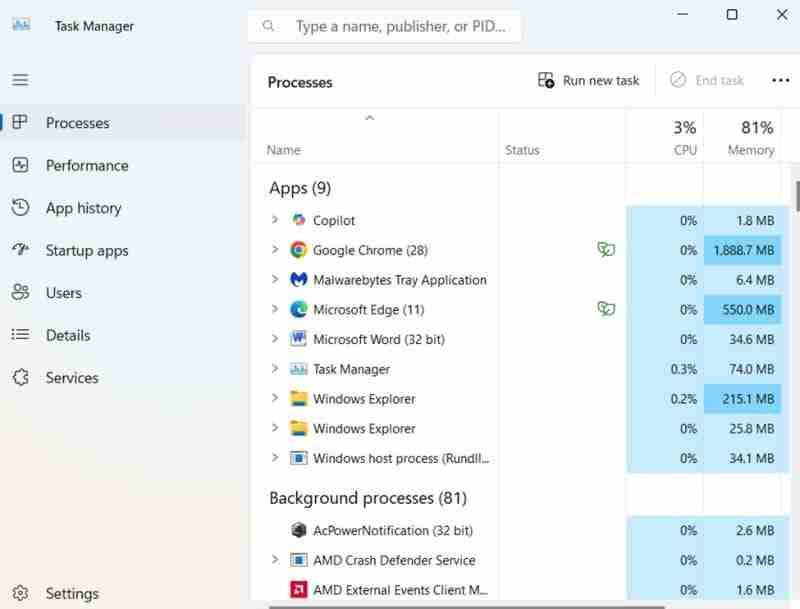
ステップ 2. プロセスのリストをスクロールし、MS Office または Outlook に関連するプロセスを終了します。これを行うには、タスクを右クリックして「タスクの終了」を押します。

ステップ 3. 関連するタスクをすべて終了したら、タスク マネージャーを閉じて、Outlook を再度実行してみてください。
解決策 3: デバイスが最新であることを確認します
Microsoft は、ソフトウェアと Windows オペレーティング システムの定期アップデートを頻繁にリリースします。 Outlook が「プロファイルの読み込み中」で停止するなど、一般的な問題を解決するためのバグ修正が含まれているため、すべてをインストールすることが重要です。
ステップ 1. 検索バーに「設定」と入力するか、スタート メニューのショートカットを使用して、デバイスの設定を開きます。

ステップ 2. 「Windows Update」をクリックし、「更新の確認」ボタンを使用して、利用可能な更新があるかどうかを確認します。その場合、Windows はそれらをダウンロードしてインストールします。Outlook を再度実行して動作するかどうかを確認する前に、デバイスの再起動が必要になる場合があります。

解決策 4: Outlook を修復またはリセットする
Windows では、動作がおかしいアプリを修復またはリセットすることもできます。 Outlook でこれを実行すると、さまざまなエラーを解決できます。
ステップ 1. ショートカットを使用するか、検索バーに「設定」と入力して、設定に移動します。

ステップ 2. 「アプリ」をクリックし、次に「インストールされているアプリ」をクリックして、すべてのアプリケーションのリストを表示します。

ステップ 3. スクロールするか、検索バーに「Outlook」と入力して、リスト内で「Outlook」を見つけます。

ステップ 4. 3 つの小さな点をクリックして、「詳細オプション」を選択します。

ステップ 5. 下にスクロールして [修復] をクリックし、Windows でいくつかのテストを実行してアプリを修正できるかどうかを確認します。それが失敗した場合は、「リセット」ボタンを試すことができますが、これによりアプリが完全にリセットされるため、戻ったときに再構成する必要があります。

解決策 5: Outlook ナビゲーション パネルをリセットする
Outlook が「プロファイルの読み込み中」で停止するのを回避するもう 1 つの方法は、アプリのナビゲーション ウィンドウをリセットすることです。
ステップ 1. 「Windows」キーと「R」キーのショートカットを使用するか、検索バーに「ファイル名を指定して実行」と入力して、「ファイル名を指定して実行」コマンドを開きます。

ステップ 2. ボックスに「Outlook.exe/resetnavpane」と入力し、Enter キーを押します。次に、Outlook を実行してみます。

解決策 6: 新しい Outlook プロファイルを作成する
他のすべてが失敗した場合は、既存の Outlook プロファイルが単に修復できないほど破損している可能性があります。その場合、残された唯一のオプションは、新しいものを作成することです。
ステップ 1. スタート メニューで「コントロール パネル」を見つけるか、検索バーに「コントロール パネル」と入力して、「コントロール パネル」に移動します。

ステップ 2. 右上の検索バーに「メール」と入力します。

ステップ 3. 「メール (Microsoft Outlook)」をクリックして、メール設定ウィンドウを開きます。

ステップ 4. 「プロフィールを表示」をクリックして、新しいウィンドウを開きます。

ステップ 5. 「追加」をクリックし、プロフィールの名前を入力します。

ステップ 6. 次に、画面上のプロンプトに従って、電子メール データを入力し、設定を構成する必要があります。 Outlook を作成したら、[常にこのプロファイルを使用する] 切り替えが Outlook で有効になっていることを確認し、[OK] をクリックして確認します。次に、Outlook を起動してみます。
以上がプロファイルの読み込み中に Outlook が停止する 6 つの修正の詳細内容です。詳細については、PHP 中国語 Web サイトの他の関連記事を参照してください。

