ホームページ >システムチュートリアル >Windowsシリーズ >Windows 11 の右クリック コンテキスト メニューは最悪です: クラシック メニューを復元した方法は次のとおりです
Windows 11 の右クリック コンテキスト メニューは最悪です: クラシック メニューを復元した方法は次のとおりです
- DDDオリジナル
- 2024-11-24 02:43:13815ブラウズ
p>Windows 11 の右クリック コンテキスト メニューは、多くのユーザーにとって大きな不満の原因となっています。従来のメニューよりも遅く、使い慣れたオプションにアクセスするには余分なクリックが必要で、直感的ではありません。以前の右クリック メニューのシンプルさとスピードが恋しいと思っているのは、あなただけではありません。良いニュースは、元に戻すことができるということです。
✕ 広告を削除Windows 11 のコンテキスト メニューがつまらない理由
Windows 11 は Windows 10 からのステップアップであるはずでしたが、多くの人にとってユーザーにとって、Windows 11 は、同じ古いインターフェイス上の新しいスキンのように感じられます。実際、ミニマリズムに重点を置いているため、Windows 11 の変更は、デスクトップの使いやすさの向上よりもモバイル エクスペリエンスを重視して設計されているように見えることがよくあります。
Windows 11 の最大の問題点の 1 つは、右クリックのコンテキスト メニューです。 Windows 10 の使い慣れた機能的なメニューの代わりに、過度に簡略化されたバージョンが表示されます。基本的なアクションのみが提供されており、そのほとんどはキーボード ショートカットを使用してより速く実行できます。混乱をさらに増しているのは、切り取り、コピー、貼り付け、名前の変更などの重要なオプションが、理解しにくいアイコンに置き換えられているということです。
 ✕ 広告を削除
✕ 広告を削除 すべての機能にアクセスしたい場合は、オプションを表示するには、[その他のオプションを表示] をクリックする必要があります。これにより、クラシック メニューが復元されますが、追加のクリックが必要になります。新しいメニューと古いメニューの間でスタイルが変わるため、この移行はさらにイライラさせられます。古典的なメニューはなくなったわけではありません。これは不必要な手順の背後に隠されているだけです。
Windows 11 がこのマスクの背後にクラシック コンテキスト メニューを保持しているという事実は、それを既定のメニューとして復元できることを示唆しています。 Microsoft は 2 つのメニューを切り替えるための組み込みトグルを提供していませんでしたが、レジストリ エディターを使用して切り替える方法があります。
Windows 11 で古いコンテキスト メニューを復元する方法
Windows 11 で従来の右クリック メニューを復元するには、レジストリを簡単に調整するだけです。まず、キーボードの Win R を押し、「regedit」と入力し、Enter キーを押してレジストリ エディターを開きます。
レジストリ エディターで、次の場所に移動します。 HKEY_CURRENT_USER >ソフトウェア >クラス >左側のペインの CLSID。これを .cls フォルダーと混同しないように注意してください。これはまったく別のものです。
次に、CLSID を右クリックし、[新規] に移動して、[キー] を選択します。この新しいサブキーに {86ca1aa0-34aa-4e8b-a509-50c905bae2a2} という名前を付けます。
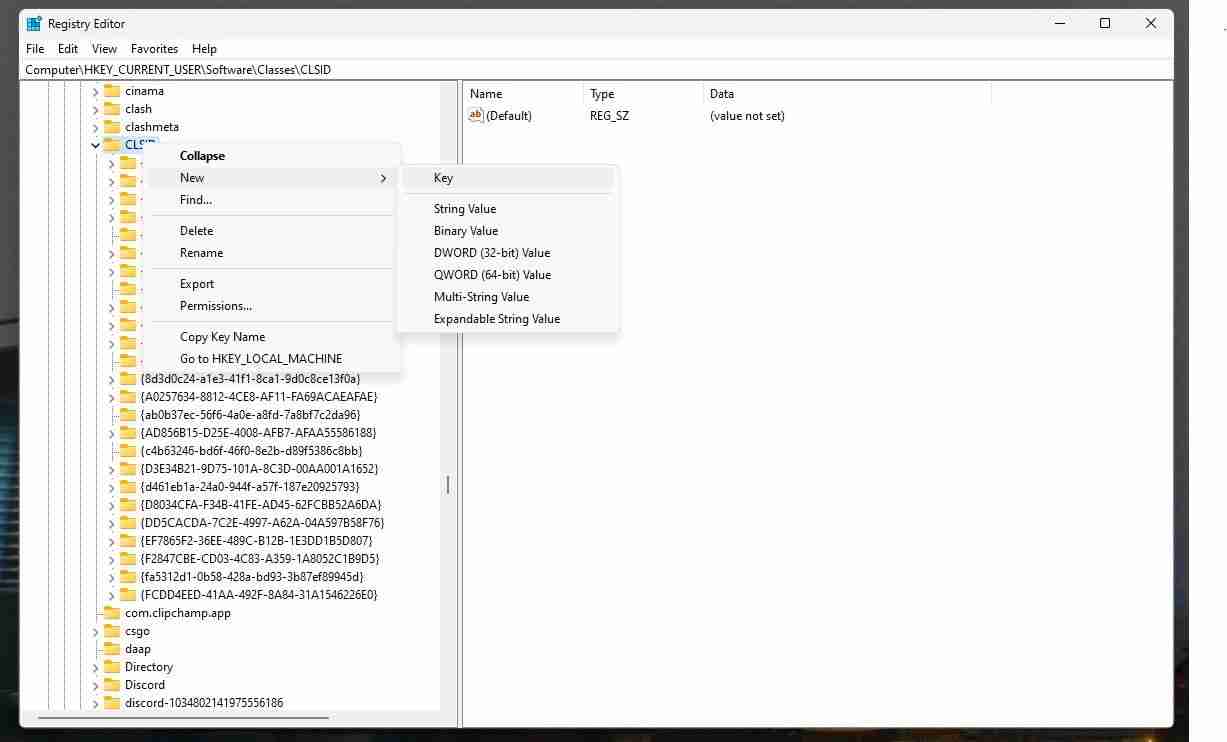
次に、このキー内にサブキーを追加する必要があります。新しいキーを右クリックし、[新規] > [新規] を選択します。キーを入力し、InprocServer32 という名前を付けます。 InprocServer32 サブキーを作成したら、左側のペインでそれを選択します。右側に「(デフォルト)」というデフォルト値が表示されます。ダブルクリックして、テキストを入力せずに「OK」をクリックします。これにより、サブキーが空白の値で初期化されます。
✕ 広告を削除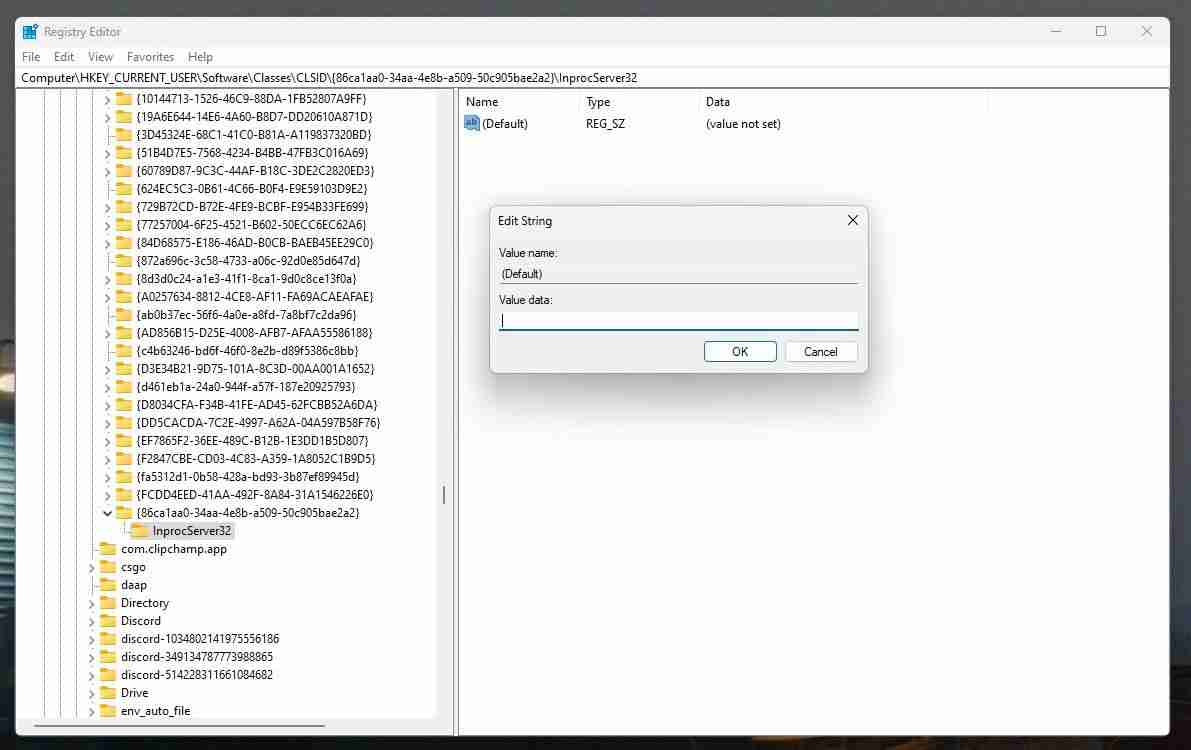
以上です。これらの変更を適用するには、Windows エクスプローラーを再起動する必要があります。 Ctrl Shift Esc を押してタスク マネージャーを開き、Windows エクスプローラーを見つけて右クリックし、[再起動] を選択します。
Windows エクスプローラーで右クリックすると、古き良きクラシックなコンテキスト メニューが表示されるはずです。
以上がWindows 11 の右クリック コンテキスト メニューは最悪です: クラシック メニューを復元した方法は次のとおりですの詳細内容です。詳細については、PHP 中国語 Web サイトの他の関連記事を参照してください。

