ホームページ >コンピューターのチュートリアル >トラブルシューティング >Windows Update エラー コード (-2147024864) を修正するにはどうすればよいですか?
Windows Update エラー コード (-2147024864) を修正するにはどうすればよいですか?
- DDDオリジナル
- 2024-11-19 21:00:09908ブラウズ
保護定義の更新は、Windows Defender やその他の Microsoft セキュリティ ツールを強化するために必要なウイルス定義とセキュリティ インテリジェンスを更新するため、Windows システムを安全に保つために重要です。これらのアップデートにより、システムが新たに出現する脅威から確実に保護され、マルウェアやその他の潜在的な侵入に対する堅牢なセキュリティ防御が維持されます。
一般に合理化され日常的なものですが、ユーザーがこれらのアップデートをインストールしようとすると、いくつかの複雑な問題が発生します。 Windows 更新プログラムのエラー コード (-2147024864) のような複雑な問題により、このような重要な更新プログラムのインストール プロセスが中断されます。
エラー コード (-2147024864) は、通常、特定のシステム関連のハードルがインストールの進行を予想どおりに妨げているために発生します。このエラーは、ファイルに適切にアクセスできない場合、または更新に必要なシステム ディレクトリで競合が発生した場合に発生する可能性があります。たとえば、このプロセスに必要なファイルが現在別のプロセスで使用されている場合、またはアクセス許可が制限されている場合、更新が失敗し、このコードが発生する可能性があります。
接続の中断や Microsoft の更新サーバーにアクセスできないなど、ネットワーク関連の問題によっても、このエラーが表示される可能性があります。これにより、追加のコンテキストなしでエラーを特定して修正するのがさらに複雑になります。
エラー コード (-2147024864) を修正するには、多くの場合、考えられるファイル権限の問題に対処したり、インストール プロセスと競合する可能性のあるプロセスを確認したり、干渉する可能性のある残りの更新キャッシュ ファイルを削除したりする必要があります。
ネットワークのトラブルシューティングの手順には、接続の確認やファイアウォールまたはプロキシ構成の有無の確認も含まれる場合があります。保護定義の更新を完了するための障壁を取り除くには、これらすべての要因に対処する必要があります。これらのソリューションを実装するために必要なすべての手動手順については、この記事の後続のセクションで説明します。
Windows の根本的な問題を自動的に解決するには、FortectMac Washing Machine X9 PC 修復ツールを適用すると、プロセスが簡単かつ迅速になります。
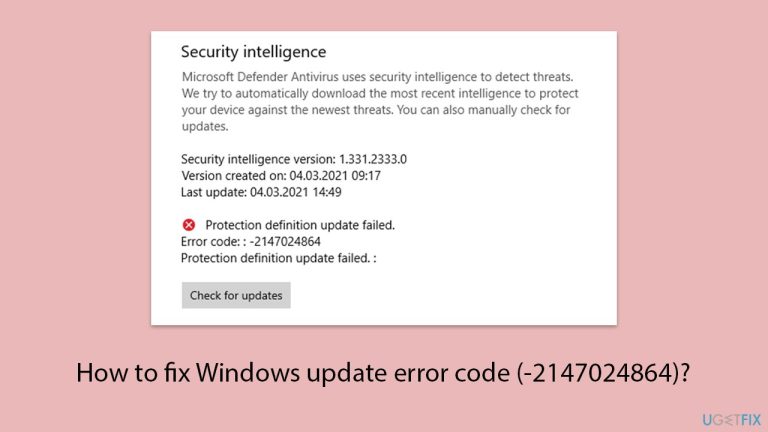
修正 1. ディスク クリーンアップを試してください
- Windows の検索で「ディスク クリーンアップ」と入力し、Enter キーを押します。
- Windows が ドライブ C にインストールされている場合は、リストからそれを選択し (デフォルトでそうであるはずです)、OK を押します。
- システム ファイルをクリーンアップします。
- メインディスクを再度選択し、OK をクリックします。
- ここで、使用されるデータの最大部分を選択します。これらには通常、インターネット一時ファイル Windows Update、一時ファイル、ごみ箱、配送の最適化ファイル、その他
- OK をクリックします。プロセスはすぐに終了します。
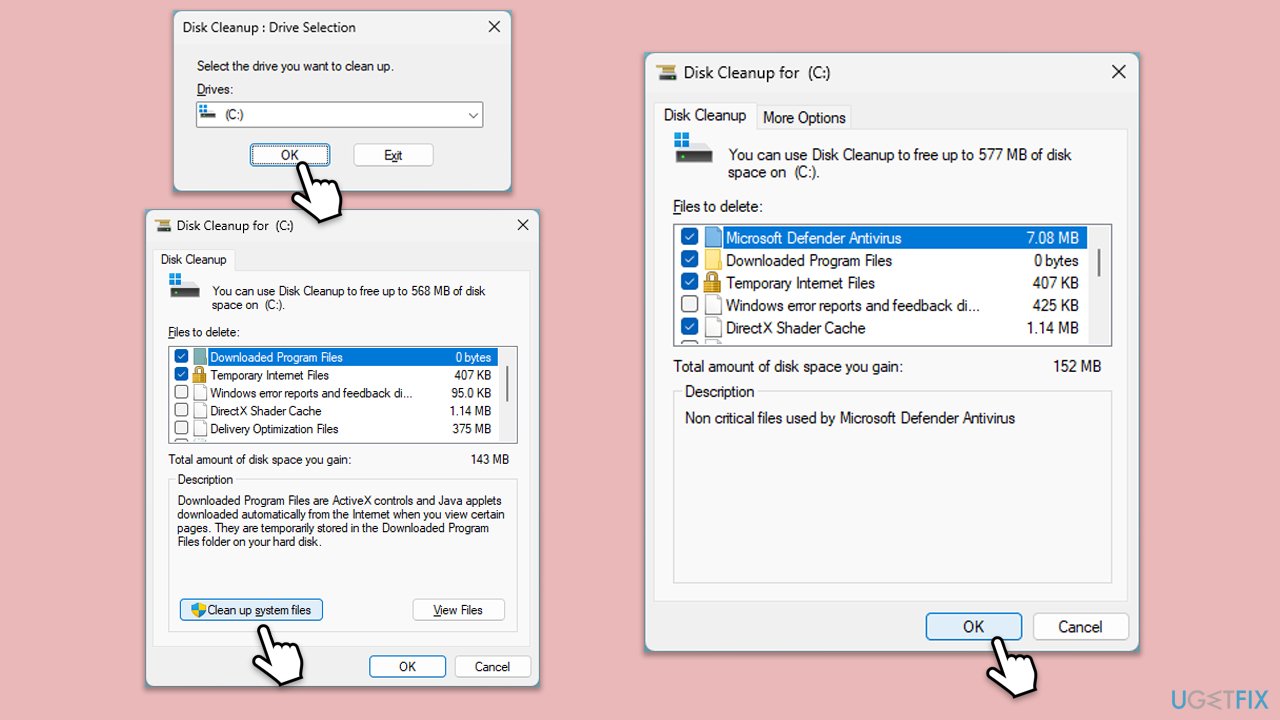
- Windows 検索で「
- トラブルシューティング」と入力し、Enter キーを押します。
- 追加のトラブルシューティング/その他のトラブルシューティングを選択します。 リストから
- Windows Update を見つけて、トラブルシューティング ツールの実行/実行 をクリックします。 トラブルシューティングツールは、システムに潜在的な問題がないか自動的にスキャンし、見つかった問題を表示します。
- トラブルシューティング担当者が問題を発見した場合、
- 推奨される解決策を提供します。 ネットワークとインターネットのトラブルシューティング
- でこのプロセスを繰り返します。
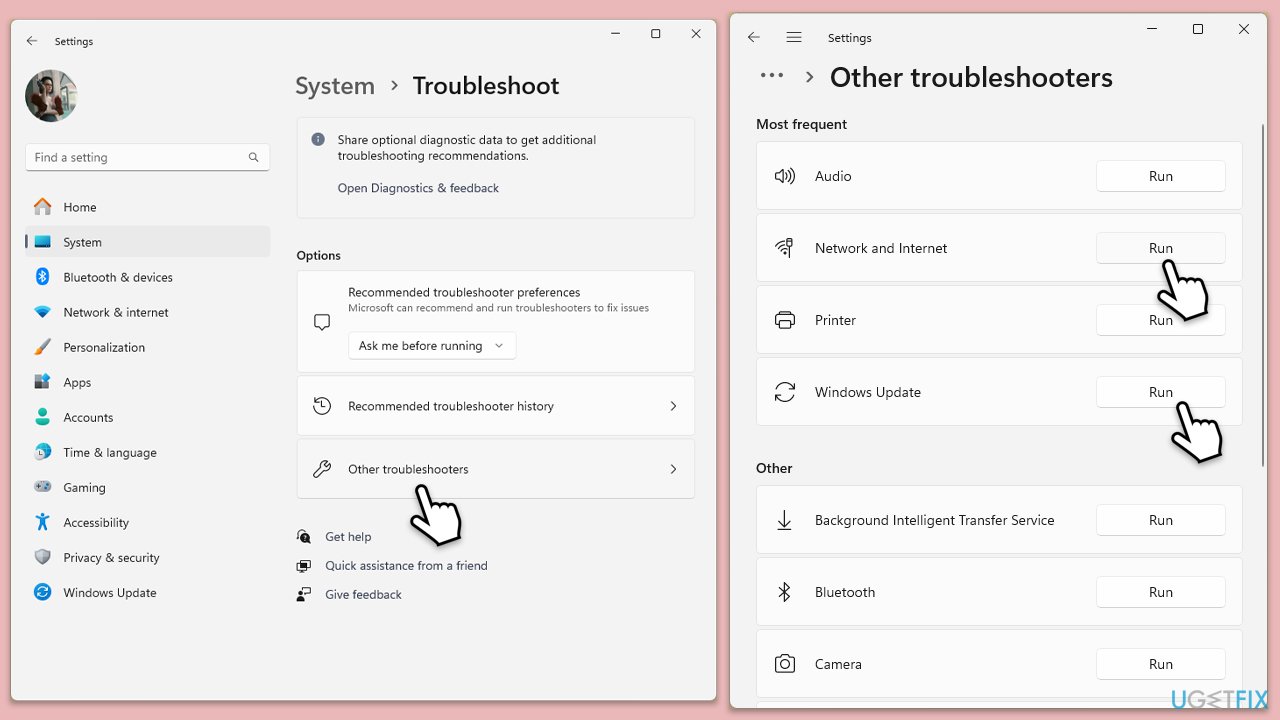
- ウイルス対策ソフトウェアをメイン ダッシュボードから無効にします。通常はシステム トレイ アイコンからアクセスできます。
- Win S を押して、「ファイアウォール」と入力します。 Windows Defender ファイアウォールを選択します。
- Windows Defender ファイアウォールをオンまたはオフにする をクリックします。
- プライベート と パブリック の両方のネットワーク設定で、Windows Defender ファイアウォールを無効にする を選択します。 もう一度更新してみてください。
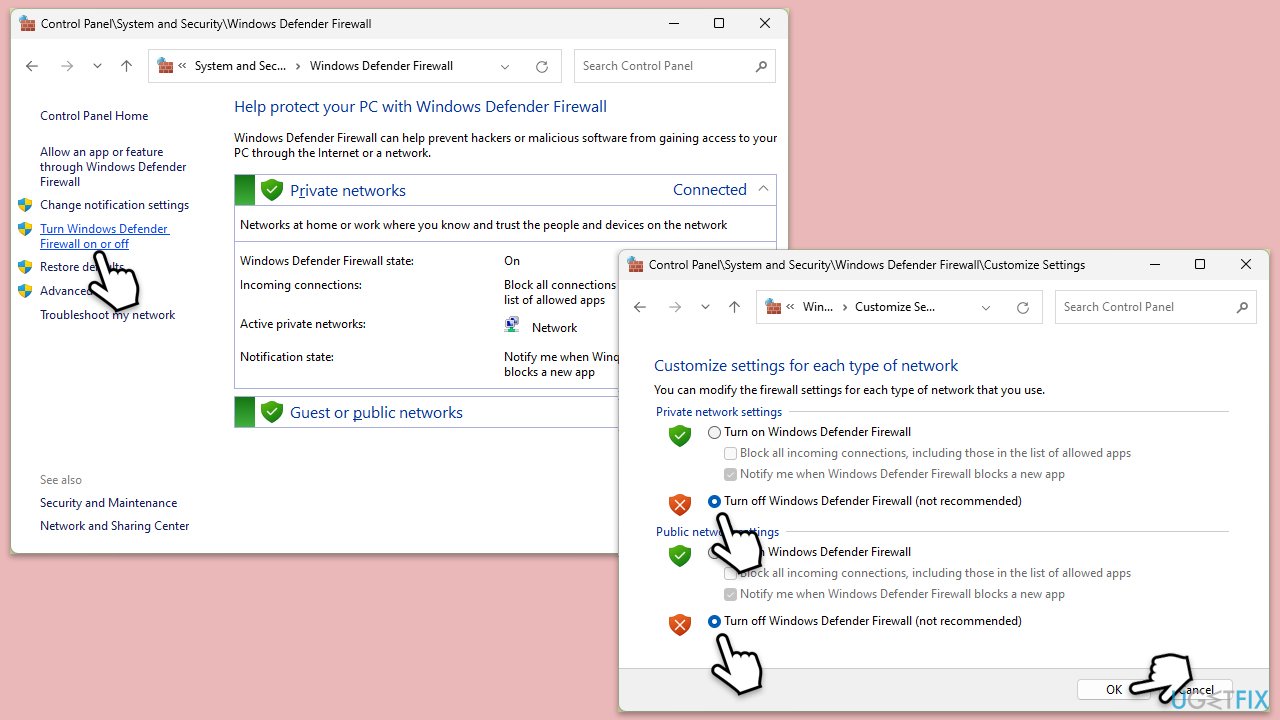
ファイルのアクセス許可が正しくないと更新プロセスがブロックされる可能性があるため、システム ファイルへの適切なアクセスを確保することが重要です。
- Windows 検索で cmd と入力します。
- コマンド プロンプトを右クリックし、管理者として実行を選択します。
- ユーザー アカウント制御 では、システムへの変更を許可するかどうかを尋ねられます。はい。 をクリックします。
- コマンド プロンプトで、次のように入力して Enter キーを押します:
icacls C:WindowsSystem32*.* /T /Q /C /RESET - コマンド プロンプトを閉じて、アップデートを再試行してください。
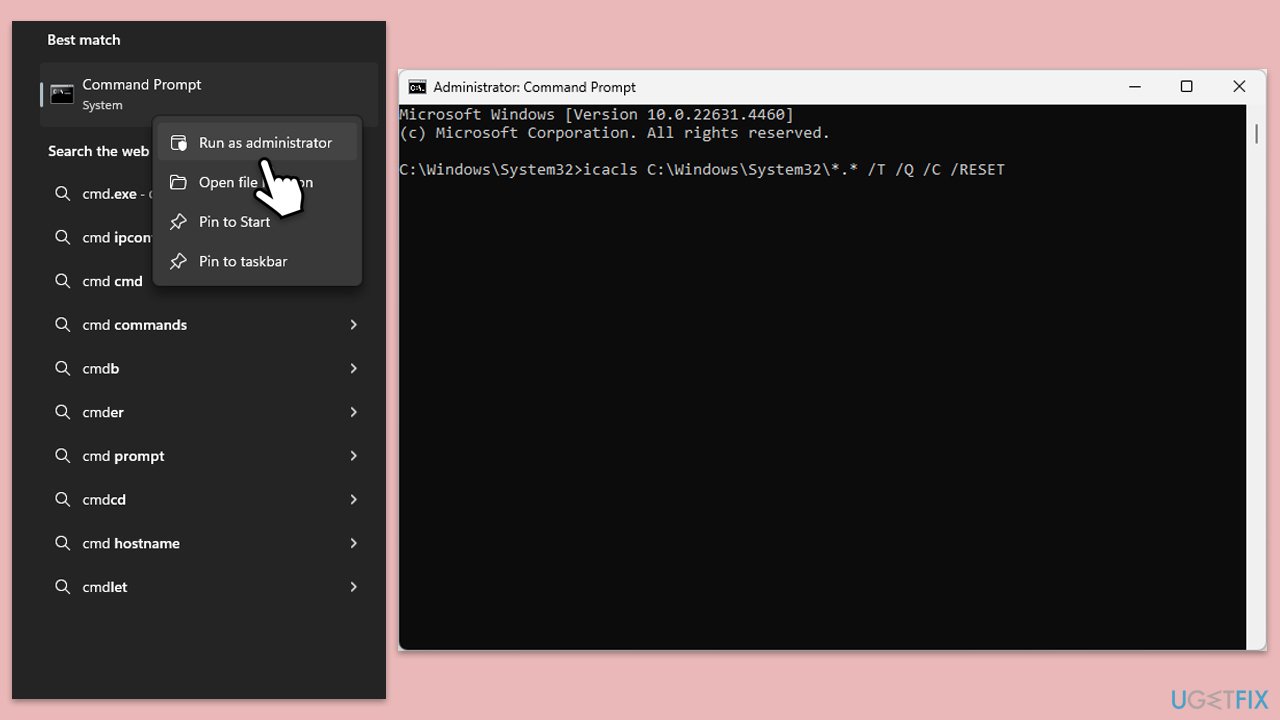
修正 5. Windows アップデート コンポーネントをリセットする
- 管理者としてコマンド プロンプトを開きます。
- 次のコマンドを 1 つずつ実行し、各コマンドの後に Enter を押して、Windows Update 関連のサービスを停止します。
net stop wuauserv
net stop cryptSvc
net stop bits
net stop msiserver - 次のコマンドを実行して、SoftwareDistribution フォルダーと Catroot2 フォルダーの名前を変更します。
ren C:WindowsSoftwareDistribution SoftwareDistribution.old
ren C:WindowsSystem32catroot2 Catroot2.old
注: Windows が C ドライブにない場合は、「C」を適切なドライブ文字に置き換えてください。 - 次のコマンドを実行して、Windows Update 関連のサービスを再起動します。
net start wuauserv
net start cryptSvc
ネット スタート ビット
ネット スタート msiserver - システムを再起動します。
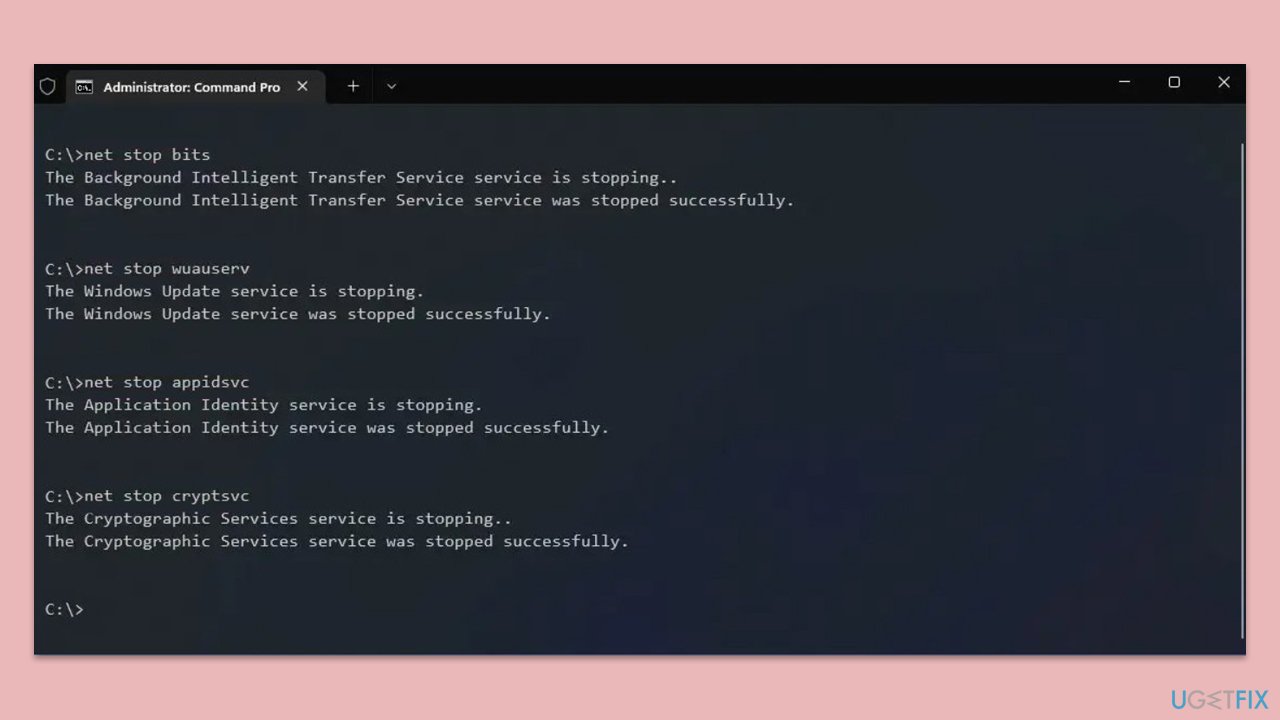
修正 6. サービスを確認します
- Windows 検索で「サービス」と入力し、Enter キーを押します。
- 少し下にスクロールして、バックグラウンド インテリジェント転送サービス (BITS) を見つけます。
- すでに実行されている場合は、右クリックして 再起動を選択します。
- サービスが実行されていない場合は、サービスをダブルクリックし、スタートアップの種類 ドロップダウン メニューから 自動 を選択します。
- 開始、適用、、OK をクリックします。
- Windows Update および 暗号化 サービスに対してこのプロセスを繰り返します。
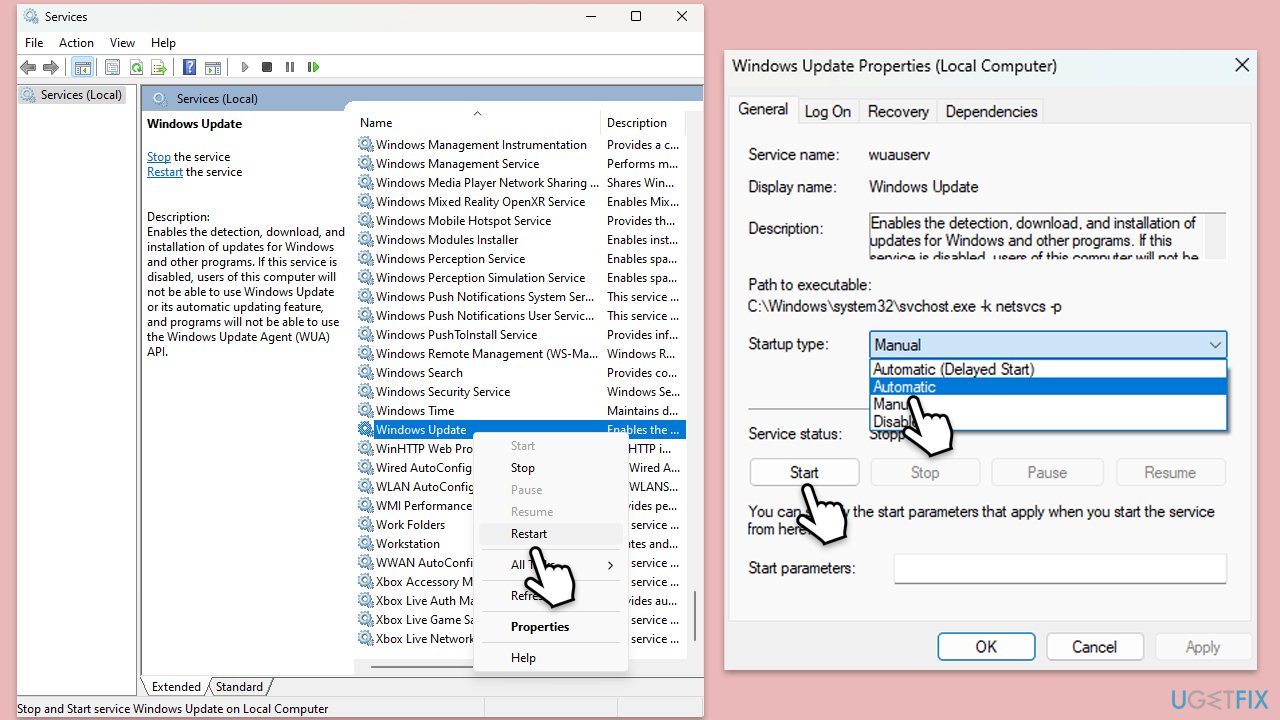
修正 7. メディア作成ツールを使用する
メディア作成ツールは、OS の問題を修復し、システムを最新バージョンに戻すことができます。
- Microsoft 公式 Web サイトにアクセスし、Windows 10 インストール メディア (Windows 11 バージョン) をダウンロードします。
- インストーラーをダブルクリックし、UAC が表示されたら はい を選択し、規約に同意します。
- 今すぐこの PC をアップグレードするを選択し、次へをクリックします。
- Windows が必要なファイルのダウンロードを開始します。
- 規約にもう一度同意し、次へをクリックします。
- インストールする前に、選択内容に満足していることを確認してください (そうでない場合は、保持する内容を変更する オプションをクリックできます)。
- 最後に、インストール をクリックして、アップグレード プロセスを開始します。
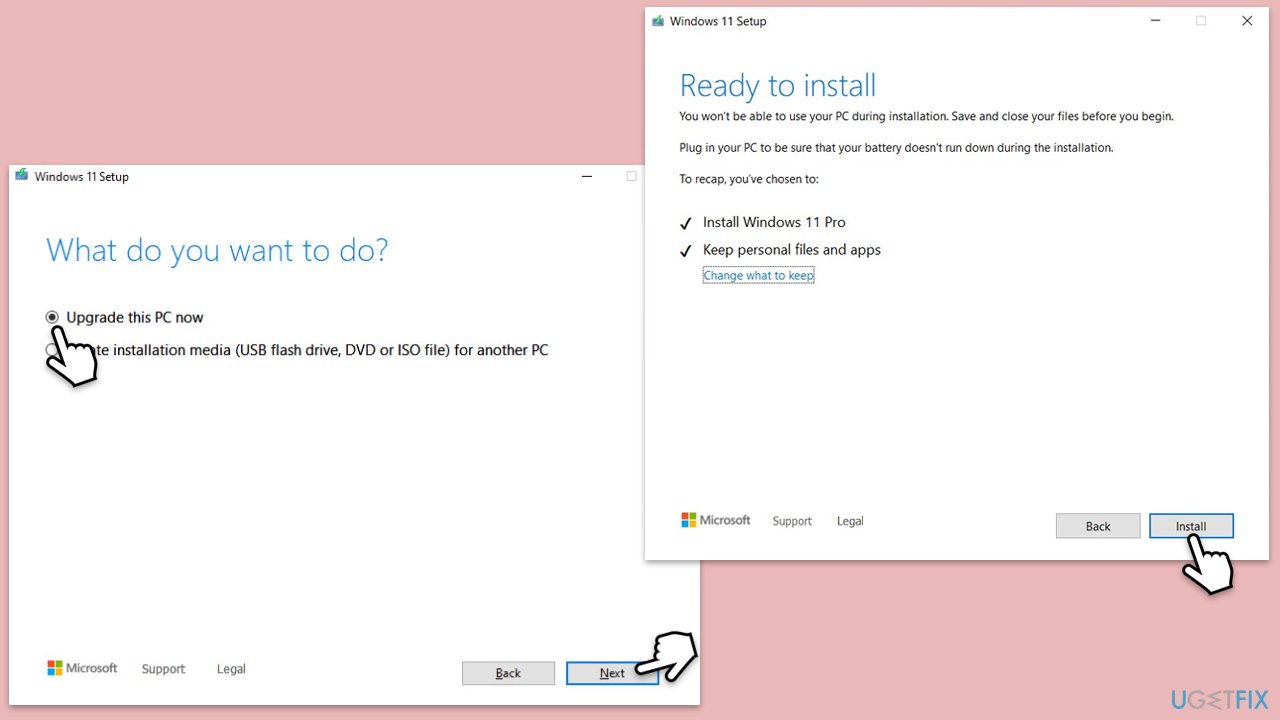
以上がWindows Update エラー コード (-2147024864) を修正するにはどうすればよいですか?の詳細内容です。詳細については、PHP 中国語 Web サイトの他の関連記事を参照してください。

