ホームページ >システムチュートリアル >Windowsシリーズ >Windows 11でシャットダウンデスクトップショートカットを追加する方法
Windows 11でシャットダウンデスクトップショートカットを追加する方法
- Linda Hamiltonオリジナル
- 2024-10-01 09:02:30619ブラウズ
コンピュータをシャットダウンするのは日常的な作業ですが、毎回 [スタート] メニューをナビゲートするのは面倒な場合があります。もっと簡単な方法をお探しの場合は、Windows 11 のデスクトップまたはタスクバーに専用のシャットダウン ショートカットを追加する方法を次に示します。
デスクトップにシャットダウン ボタンを追加する
「シャットダウン」の作成Windows 11 デスクトップ上のショートカットにはサードパーティ ソフトウェアは必要ありません。 Windows 11 デスクトップに他のアイコンを追加するのと同じくらい簡単です。場所を指定する代わりに、ショートカットのコマンドを入力するだけです。
Windows でシャットダウン コマンドのショートカットを作成するには、次の手順に従います。
- 上の任意の場所を右クリックします。デスクトップ上の空きスペース。
- [新規] をクリックし、サブメニューから [ショートカット] を選択します。
- 場所のテキスト ボックスに shutdown /s /t 0 と入力し、[次へ] をクリックします。
- 名前テキスト ボックスに、ショートカットの適切な名前 (例: Shutdown) を入力します。
- [完了] をクリックして確認します。

以上です!新しく作成したシャットダウン ショートカットをダブルクリックして、コンピュータの電源をすぐにオフにできるようになりました。デフォルトでは、シャットダウン ボタンは他のデスクトップ ショートカットと同じように見えますが、誤ってクリックしてしまうリスクを軽減するためにカスタマイズできます。同じ手順を次に示します。
- シャットダウン ショートカットを右クリックし、[プロパティ] を選択します。
- [ショートカット] タブで、[アイコンの変更] ボタンをクリックします。
- [アイコンの変更] ダイアログ ボックスで、好みのアイコンを選択し、[OK] をクリックします。
- [適用] をクリックし、続いて [OK] をクリックして変更を保存します。
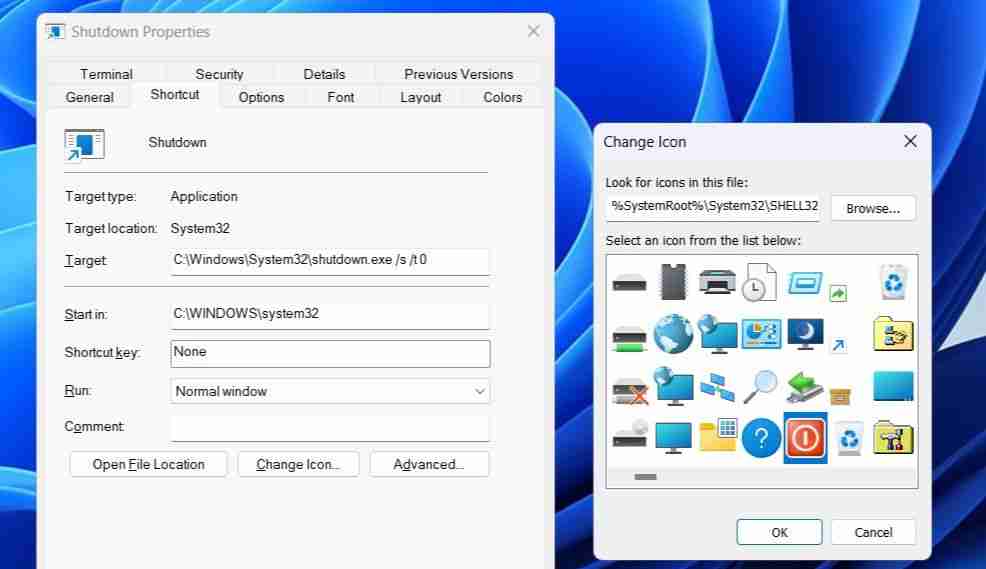
利用可能なアイコンが適切でない場合は、IconArchive などの Web サイトからカスタム アイコンをダウンロードして適用することもできます。ただし、最初に好みのアイコンをダウンロードする必要があります。完了したら、上記の手順を繰り返し、[アイコンの変更] ダイアログ ボックスの [参照] オプションをクリックして選択して適用します。
同様に、Windows 11 デスクトップに再起動ボタンとスリープ ボタンを設定できます。ただし、[ショートカットの作成] ウィンドウの場所テキスト ボックスで別のコマンドを使用する必要があります。再起動およびスリープ機能のために入力する必要があるコマンドは次のとおりです。
- 再起動: shutdown /r /t 0
- スリープ: rundll32.exe powrprof.dll,SetSuspendState 0,1,0
シャットダウン ショートカットをタスク バーに固定する
タスク バーに [シャットダウン] ボタンを配置しますか?その場合は、シャットダウン ボタンをタスクバーに固定することもできます。これを行うには、そのボタンを右クリックし、[その他のオプションを表示] を選択し、[タスクバーにピン留めする] を選択します。
完了したら、必要に応じてデスクトップ ショートカットを削除できます。これを行うには、デスクトップ上のシャットダウン ショートカットを右クリックし、[削除] (ゴミ箱アイコン) を選択します。
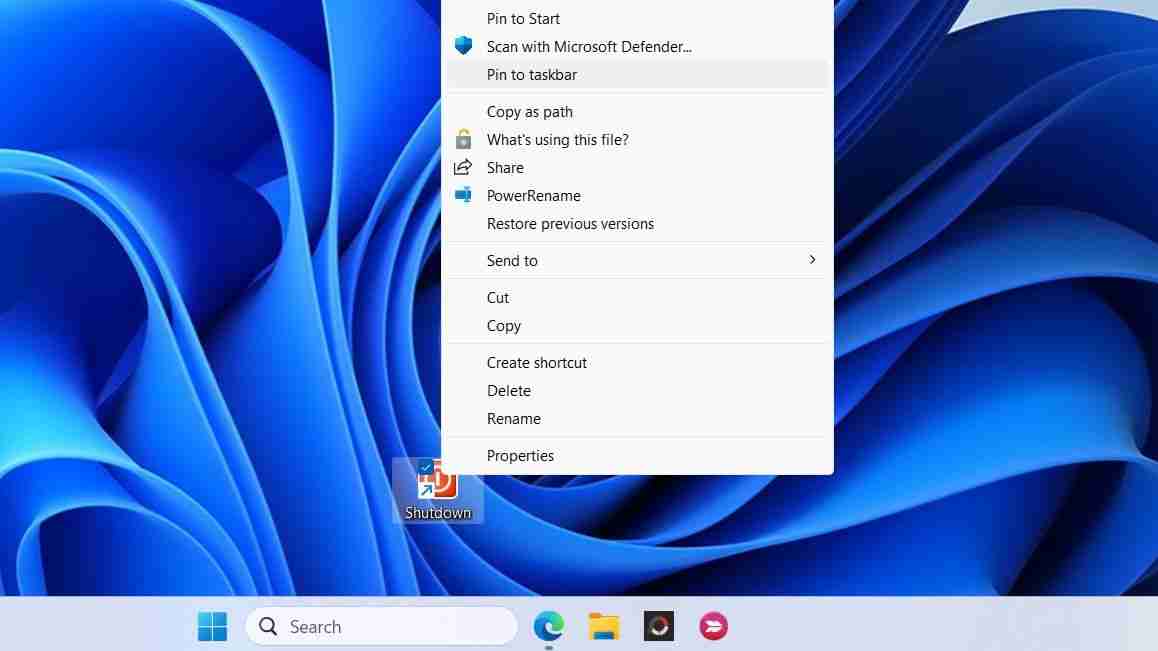
シャットダウン ボタンのキーボード ショートカットを作成します
キーボード ショートカットの使用を好みますが、ホットキーを使用して Windows 11 PC をすばやくシャットダウンすることもできます。これを行うには、デスクトップのシャットダウン ボタンにキーボード ショートカットを割り当てる必要があります。その方法は次のとおりです。
- デスクトップの [シャットダウン] ボタンを右クリックし、[プロパティ] を選択します。
- [ショートカット] タブに移動し、[ショートカット キー] フィールドを選択します。
- 使用するキーの組み合わせを押します。
- [適用] を選択し、続いて [OK] を選択します。

上記の手順を完了したら、割り当てられたホットキーを押すだけで Windows PC をシャットダウンできます。誤って押してしまう可能性のあるホットキーを割り当てないことをお勧めします。また、ホットキーが機能するにはショートカットがデスクトップに残る必要があるため、デスクトップのシャットダウン ボタンを削除しないように注意してください。
[スタート] メニューから Windows 11 をシャットダウンするのは簡単ですが、デスクトップまたはタスクバーへのシャットダウン ショートカットを使用すると、プロセスがさらに便利になります。さらに、マウスを使用せずに PC をシャットダウンしたい場合は、シャットダウン ボタンのキーボード ショートカットを設定すると便利です。
以上がWindows 11でシャットダウンデスクトップショートカットを追加する方法の詳細内容です。詳細については、PHP 中国語 Web サイトの他の関連記事を参照してください。

