Windows 10 または 11 PC が JPG ファイルを開くことを拒否する場合は、ファイルの破損やデフォルトのフォト ビューアの問題など、いくつかの問題が発生している可能性があります。これらのトラブルシューティングのヒントを試して問題を解決し、JPG ファイルを再び表示できるようにしてください。
1 JPG ファイルに関する問題を除外する
Windows 10 または 11 PC で JPG ファイルを開く際に問題が発生する可能性がありますファイル名が長すぎるか、ファイル拡張子が間違っている場合。このような場合、ファイルの名前を短い名前に変更し、拡張子が「.jpg」であることを確認すると、問題が解決するはずです。
もう 1 つ行う必要があるのは、作成しようとしている JPG ファイルのサイズを確認することです。開ける。サイズが大きすぎる場合は、フォトエディターまたは Web アプリを使用して画像ファイルのサイズを減らし、もう一度試してください。
ただし、選択したいくつかの JPG ファイルのみで問題が発生している場合は、それらの JPG ファイルが破損している可能性があります。 Web から別の JPG ファイルを開いて正常に動作するかどうかを確認することで、この可能性を確認できます。
2 写真アプリを更新、修復、またはリセットします
Windows 10 と 11 の両方でPC では、Microsoft Photos が JPG ファイルを開くためのデフォルトのアプリです。したがって、このアプリに問題がある場合、JPG ファイルを開けない可能性があります。これを修正するには、Microsoft Store を開いてフォト アプリを検索します。新しいバージョンのアプリが利用可能な場合は、「更新」をクリックしてインストールします。
アプリを更新すると、バグのあるアプリや古いアプリのビルドによって引き起こされる問題を修正できます。ただし、問題が解決しない場合は、Windows に組み込まれているアプリの修復機能を使用して、アプリの問題を解決できます。方法は次のとおりです。
- タスクバーの [スタート] メニュー アイコンを右クリックし、[インストールされているアプリ] を選択します。
- リストをスクロールするか、検索バーを使用して写真アプリを見つけます。
- その横にある 3 点メニューをクリックし、[詳細オプション] を選択します。
- [リセット] セクションまで下にスクロールし、[修復] ボタンをクリックします。

プロセスが完了すると、[修復] ボタンの横にチェックマークが表示されます。それでもJPGファイルを開けない場合は、同じメニューからアプリをリセットすることを検討してください。これにより、すべてのアプリ データが削除され、破損したデータによって引き起こされる問題が効果的に修正されます。
3 別のアプリで JPG ファイルを開きます
もう 1 つの方法は、別の写真を含む JPG ファイルを開いてみることです。ビューアアプリ。写真アプリの優れた代替手段は数多くあります。好みの信頼できる写真ビューア アプリをダウンロードしてインストールします。インストールしたら、JPG ファイルを右クリックし、[プログラムから開く] > [プログラムから開く] を選択します。 [フォト ビューアー アプリ].
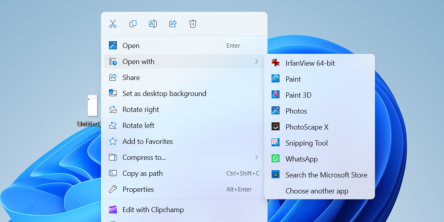
これで問題が解決した場合は、新しいアプリを Windows コンピューターのデフォルトのフォト ビューアーとして設定できます。サポートが必要な場合は、Windows のデフォルト アプリの変更に関するガイドを参照してください。
4 SFC スキャンを実行します
Windows PC 上のシステム ファイルが破損または欠落していることも、このような問題を引き起こす可能性があります。幸いなことに、Windows には SFC (システム ファイル チェッカー) と呼ばれる便利なツールが含まれており、システムを自動的にスキャンして破損したファイルを検出し、キャッシュされたバージョンと置き換えることができます。実行方法は次のとおりです。
- Win S を押して検索メニューを開きます。
- ボックスに「cmd」と入力し、「管理者として実行」を選択します。
- ユーザー アカウント制御 (UAC) プロンプトが表示されたら、[はい] を選択します。
- sfc/scannow と入力して Enter キーを押します。

スキャンが完了するまで待ってから、PC を再起動します。その後、JPG ファイルを期待どおりに開くことができるはずです。
Windows コンピューターで単純な写真を開いているときに問題が発生すると、イライラすることがあります。上記で挙げた解決策の 1 つ以上がうまく機能し、PC 上で JPG ファイルを問題なく開くことができるようになりましたら幸いです。
以上がWindows で JPG ファイルを開けませんか?修正方法はこちらの詳細内容です。詳細については、PHP 中国語 Web サイトの他の関連記事を参照してください。
 このAcerデスクトップPCには、何らかの理由でラップトップスペックがありますApr 17, 2025 am 06:03 AM
このAcerデスクトップPCには、何らかの理由でラップトップスペックがありますApr 17, 2025 am 06:03 AMAcerの最新のゲームラップトップシリーズは見事ですが、同社はAcerの製品ラインで厄介なデスクトップコンピューターも発売し、他の小さなデスクトップコンピューターと比較して独自の利点と短所を持っています。 Acerは本日、4つの新しいラップトップと、人気のあるNitroゲームラインナップに再設計されたコンパクトデスクトップを追加しました。ただし、デスクトップコンピューターについては、最もユニークなものだからです。ユニークなのは、ラップトップの仕様を使用していることです。 Nitro 20 N20-100は、AMD Ryzen AI 9 365プロセッサを使用するか、Intel Core I5-13420Hデスクトッププロセッサも利用できます。グラフィックカードには装備できます
 この限定版' Doom'リリースは、' DOOM'を実行するボックスに入っています。Apr 17, 2025 am 06:02 AM
この限定版' Doom'リリースは、' DOOM'を実行するボックスに入っています。Apr 17, 2025 am 06:02 AMLimited Run Gamesは、限定版のDOOM DOOM IIをリリースしています。それはエディションボックスセットを実行しますか?ミーム。 この贅沢なセットには、最初の2つのDOOMゲームのリマスターバージョン、再生可能なACが含まれています
 Nanoleafは、技術の充電方法を変更したいと考えていますApr 17, 2025 am 01:03 AM
Nanoleafは、技術の充電方法を変更したいと考えていますApr 17, 2025 am 01:03 AMNanoleafのペグボードデスクドック:スタイリッシュで機能的なデスクオーガナイザー 同じ古い充電セットアップにうんざりしていませんか? Nanoleafの新しいPegboard Desk Dockは、スタイリッシュで機能的な代替品を提供しています。 この多機能デスクアクセサリーは、32のフルカラーRGBを誇っています
 RTX 5060ファミリはここにありますが、8GBモデルをスキップしますApr 16, 2025 pm 09:01 PM
RTX 5060ファミリはここにありますが、8GBモデルをスキップしますApr 16, 2025 pm 09:01 PMRTX 50シリーズGPU:増分アップグレード、競争力のある価格設定(ほとんど) RTX 50シリーズは、GPUテクノロジーの革新的な飛躍ではなく、測定された進化を表しています。 パフォーマンスの向上は控えめですが、AI強化が重要な機能です。
 Windowsの通知が迷惑になりますか?これらの5つの設定を変更しますApr 16, 2025 am 06:08 AM
Windowsの通知が迷惑になりますか?これらの5つの設定を変更しますApr 16, 2025 am 06:08 AMWindows通知機能は便利ですが、ポップアップが多すぎると、人々が動揺します。心配しないでください。Windowsは、通知を管理および制限する複数の方法を提供し、情報を開いたままにし、干渉を回避します。 1。すべての通知をミュートします 場合によっては、画面の録音、仕事、プレゼンテーション、ゲームに焦点を当てているなど、完全に静かな環境が必要になる場合があります。 Windowsを使用すると、すべての通知をミュートして、中断されないようにします。 設定アプリを開き、左側のシステムをクリックし、[通知]を選択します。 「通知」の横にあるスイッチをオフにして、すべてのアプリケーションの通知を無効にします。完了したら、重要な更新の欠落を避けるために通知を再開することを忘れないでください。 この方法は、ジョブ関連のアプリ通知を逃したくないユーザーには適していない場合があります。
 私はこのPC部品を使用したことはありませんApr 16, 2025 am 06:02 AM
私はこのPC部品を使用したことはありませんApr 16, 2025 am 06:02 AMハードドライブとSSDファンが失敗する理由と、使用済みストレージを安全に選択する方法 ハードドライブやSSDファンに失敗することが大きな問題になる可能性があります。 この記事では、これらのコンポーネントが失敗する理由と、使用済みストレージを購入する際のリスクを軽減する方法について説明します。 使用済みhのリスク
 Asus' Rog Zephyrus G14 OLEDゲームラップトップは300ドルですApr 16, 2025 am 03:01 AM
Asus' Rog Zephyrus G14 OLEDゲームラップトップは300ドルですApr 16, 2025 am 03:01 AMAsus Rog Zephyrus G14 Esportsラップトップ特別オファー! Asus Rog Zephyrus G14 Esportsラップトップを今すぐ購入して、300ドルのオファーをお楽しみください!元の価格は1999ドル、現在の価格はわずか1699ドルです!いつでもどこでも没入型ゲーム体験をお楽しみください。または、信頼できるポータブルワークステーションとして使用してください。 Best Buyは現在、この2024年14インチのAsus Rog Zephyrus G14 E-Sportsラップトップでオファーを提供しています。その強力な構成とパフォーマンスは印象的です。 このASUS ROG Zephyrus G14 E-Sportsラップトップはベストバイで16かかります
 使用する必要がある5つの隠されたWindows機能Apr 16, 2025 am 12:57 AM
使用する必要がある5つの隠されたWindows機能Apr 16, 2025 am 12:57 AMよりスムーズな体験のために、隠されたWindows機能のロックを解除してください! コンピューティングエクスペリエンスを大幅に向上させることができる驚くほど便利なWindows機能を発見してください。ベテランのWindowsユーザーでさえ、ここでいくつかの新しいトリックを見つけるかもしれません。 ダイナミックロック:自動


ホットAIツール

Undresser.AI Undress
リアルなヌード写真を作成する AI 搭載アプリ

AI Clothes Remover
写真から衣服を削除するオンライン AI ツール。

Undress AI Tool
脱衣画像を無料で

Clothoff.io
AI衣類リムーバー

AI Hentai Generator
AIヘンタイを無料で生成します。

人気の記事

ホットツール

SublimeText3 英語版
推奨: Win バージョン、コードプロンプトをサポート!

mPDF
mPDF は、UTF-8 でエンコードされた HTML から PDF ファイルを生成できる PHP ライブラリです。オリジナルの作者である Ian Back は、Web サイトから「オンザフライ」で PDF ファイルを出力し、さまざまな言語を処理するために mPDF を作成しました。 HTML2FPDF などのオリジナルのスクリプトよりも遅く、Unicode フォントを使用すると生成されるファイルが大きくなりますが、CSS スタイルなどをサポートし、多くの機能強化が施されています。 RTL (アラビア語とヘブライ語) や CJK (中国語、日本語、韓国語) を含むほぼすべての言語をサポートします。ネストされたブロックレベル要素 (P、DIV など) をサポートします。

MinGW - Minimalist GNU for Windows
このプロジェクトは osdn.net/projects/mingw に移行中です。引き続きそこでフォローしていただけます。 MinGW: GNU Compiler Collection (GCC) のネイティブ Windows ポートであり、ネイティブ Windows アプリケーションを構築するための自由に配布可能なインポート ライブラリとヘッダー ファイルであり、C99 機能をサポートする MSVC ランタイムの拡張機能が含まれています。すべての MinGW ソフトウェアは 64 ビット Windows プラットフォームで実行できます。

SublimeText3 中国語版
中国語版、とても使いやすい

SublimeText3 Mac版
神レベルのコード編集ソフト(SublimeText3)







