ホームページ >コンピューターのチュートリアル >トラブルシューティング >DirectX12はサポートされていないのでしょうか? InZOI DirectX 12エラーを修正する方法
DirectX12はサポートされていないのでしょうか? InZOI DirectX 12エラーを修正する方法
- Mary-Kate Olsenオリジナル
- 2024-09-23 15:03:11459ブラウズ
InZOI をプレイしようとする多くのプレイヤーが直面する最も厄介な問題の 1 つは、「お使いのシステムでは DirectX 12 がサポートされていません」です。このゲームを起動するときに同じ問題が発生したとします。心配しないでください。MiniTool が InZOI DirectX 12 エラーを修正する方法と 5 つの一般的な回避策を説明します。
InZOI DirectX 12 はお使いのシステムではサポートされていません
InZOI、近日公開予定のライフ シミュレーション ゲームKrafton が開発したこのゲームは、2024 年後半に Windows 向けにリリースされる予定です。一部のプレイヤーは、Character Studio デモをプレイして、太平洋時間の 8 月 25 日午後 9 時までに inZOI キャラクターを作成します。デモで作成したゾイは、リリース後も早期アクセスで引き続き使用できます。しかし、現在、InZOI DirectX 12 エラーなど、一般的な問題がプレイヤーをイライラさせています。
コンピューター画面に、「お使いのシステムでは DirectX 12 がサポートされていません。」というエラー メッセージがポップアップ表示されます。 –dx12 または –d3d12 コマンドライン引数を指定せずに実行してみてください。」これにより、InZOI の起動がブロックされます。それでも同じ問題が発生する場合は、ゲームを元の状態に戻して快適なゲーム体験ができるように、InZOI DirectX 12 の問題を解決する方法を調べてみましょう。
#1。お使いの PC が DirectX 12 をサポートしているかどうかを確認してください
PC は InZOI をプレイするための最小システム要件を満たしている必要があります。 Steam によると、このゲームではシステムが DirectX 12 をサポートしている必要があります。これ以外にも、以下に示すように、その他の情報がいくつかあります。
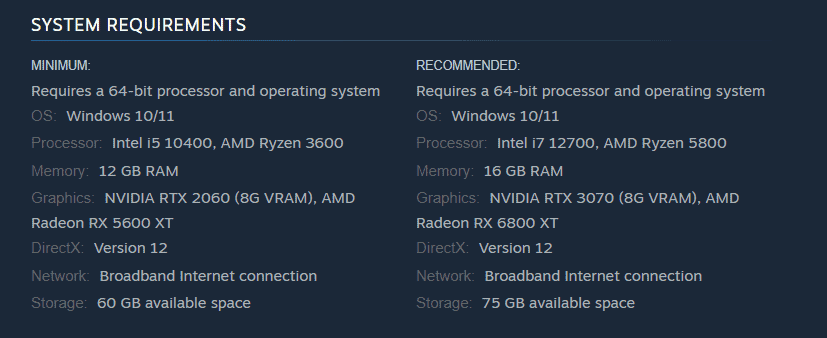
したがって、InZOI DirectX エラーが発生した場合にシステム情報を確認してください。
ステップ 1: Win + R を押し、dxdiag と入力し、 OK を押して DirectX 診断ツール を開きます。
ステップ 2: DirectX バージョン 項目を表示すると、DirectX 12 と表示されます。 .
ステップ 3: DirectX 12 にはこれらの Windows バージョンが必要であるため、必ず Windows 10 以降を使用してください。
#2。 Windows を更新します
PC が DirectX 12 を使用していない場合は、Windows を更新すれば問題なく使用できます。さらに、これにより、潜在的な問題を修正するための保留中のアップデートがないことが確認されます。
ステップ 1: キーボードの Win + I キーを使用して設定を開きます。
ステップ 2: Windows 10 で、更新とセキュリティ > Windows Update。 Windows 11 では、Windows Update に直接移動します。
ステップ 3: 利用可能なアップデートを確認した後、Windows はそれらを自動的にダウンロードして PC にインストールします。
次に、ゲームをプレイして、「InZOI DirectX 12 not support on your system」エラーがまだ発生するかどうかを確認してください。
#3。グラフィック カード ドライバーを更新します
グラフィック カード ドライバーの問題が原因で、InZOI DirectX 12 エラーが表示される可能性があります。更新すると効果がある可能性があります。
NVIDIA の場合は、このページ – https://www.nvidia.com/en-us/drivers/ を開き、手動でドライバー検索を実行し、最新の GPU をダウンロードしてインストールします。
AMD の場合は、https://www.amd.com/en/support/download/drivers.html にアクセスし、最新のグラフィックス カード ドライバーを見つけてインストールします。
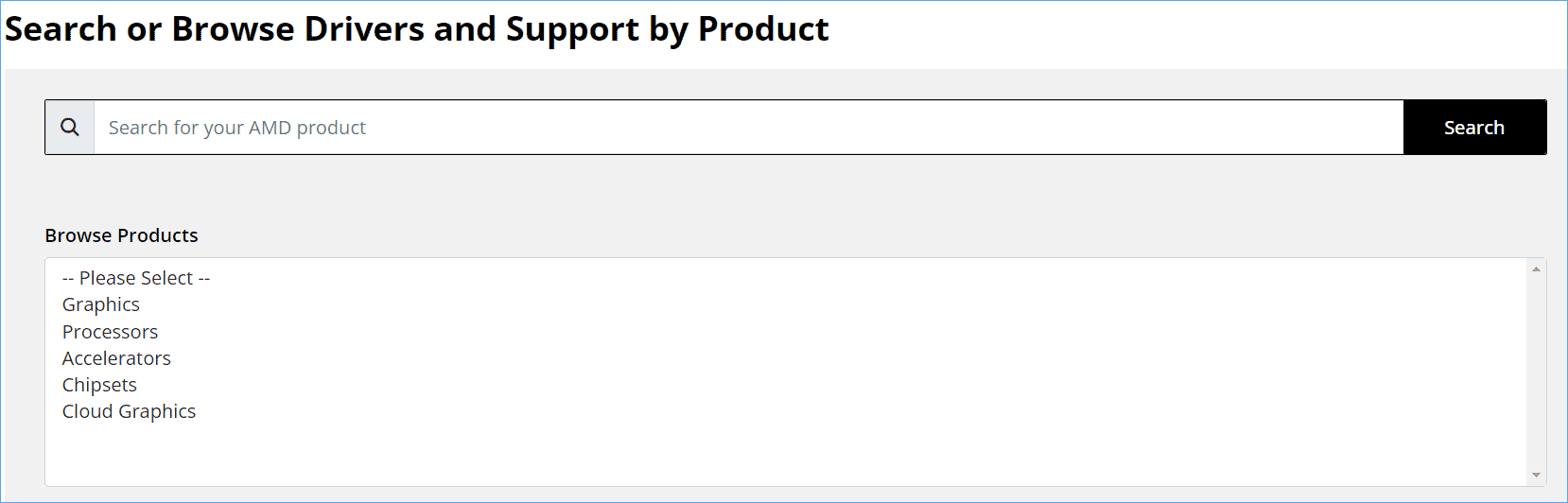
これ以降、DirectX 12 エラーが発生することなく、スムーズに InZOI をプレイできるようになります。
#4.管理者権限で InZOI を実行します
ゲームが必要なすべての DirectX API とハードウェア リソースにアクセスできるように、管理者権限でこのゲームを実行することを強くお勧めします。
ステップ 1: Steam で、 ライブラリ。
ステップ 2: inZOI: Character Studio を右クリックし、管理 > をクリックします。ローカル ファイルを参照します.
ステップ 3: ゲームのインストール フォルダー – C:Program Files (x86)SteamsteamappscommoninZOI で、BlueClient.exe を右クリックします>ファイルを選択し、プロパティを選択します。
ステップ 4: 互換性で、管理者としてこのプログラムを実行するのボックスにチェックを入れます。
ステップ 5: 適用 > をクリックします。 OK。
#5。 InZOI で DirectX 11 を強制的に使用する
このゲームが DirectX 11 をサポートしているかどうかを確認する必要があります。そうでない場合は、以下の手順を実行して、InZOI DirectX 12 エラーが発生した場合にゲームで DirectX 11 を強制的に使用することができます。
こちらもお読みください: DirectX 11 と 12: 違いと選び方
ステップ 1: ゲームの設定ファイルを開きます – 通常、ファイルは config.ini、settings.ini、
ステップ 2: DirectXVersion の値を 11 に変更し、ファイルを保存します。
ステップ 3: ゲームを再起動します。 .
終わり
これら 5 つの修正は、InZOI DirectX 12 エラーに効果的に対処するのに役立ちます。うまくいく方法が見つかるまで、一つずつ試してみてください。さらに、一般的な回避策も試してみる価値があります。たとえば、ゲームの整合性の確認、Windows ファイアウォール経由のゲームの許可、オーバーレイの無効化、バックグラウンド アプリの無効化、ゲームの再インストールなどです。
ところで、 Windows PC でゲームの動作が遅い場合は、PC チューンナップ ソフトウェアである MiniTool System Booster が PC のパフォーマンスを向上させるのに役立ちます。遅れや途切れの問題を解決するには、これを入手してください。
以上がDirectX12はサポートされていないのでしょうか? InZOI DirectX 12エラーを修正する方法の詳細内容です。詳細については、PHP 中国語 Web サイトの他の関連記事を参照してください。

