ホームページ >コンピューターのチュートリアル >トラブルシューティング >Windows 11で破損したシステムファイルを修復する方法? 7つの方法!
Windows 11で破損したシステムファイルを修復する方法? 7つの方法!
- Barbara Streisandオリジナル
- 2024-09-23 15:03:12505ブラウズ
システム ファイルが破損すると、コンピュータ上で実行されているサービスやプログラムに影響を与え、システムがクラッシュする可能性があります。システムファイルが破損する原因は何ですか? Windows 11の破損したシステムファイルを修復するにはどうすればよいですか? MiniTool からのこの投稿では、その理由と解決策を紹介します。
Les fichiers système corrompus peuvent affecter la stabilité et les performances des systèmes Windows. Quelles sont les causes des fichiers système corrompus ? Comment réparer les fichiers système corrompus pour Windows 11 ? Comment savoir si les fichiers système sont corrompus ? Si vous rencontrez les problèmes suivants, cela peut indiquer que vos fichiers système sont endommagés :
- Le système plante fréquemment
- Le système est lent et ne répond pas
- Le PC se bloque et se bloque soudainement
- Les applications se bloquent de manière inattendue ou ne s'ouvrent pas
- Impossible d'ouvrir les fichiers et les dossiers
- Impossible d'installer les mises à jour Windows
- Un message d'erreur apparaît au démarrage
Quelles sont les causes des fichiers système corrompus
Il existe de nombreuses raisons pour les fichiers système corrompus et voici les principales raisons.
- Problèmes du système d'exploitation Windows tels que problèmes, erreurs, plantages ou mises à jour échouées.
- Problèmes matériels tels qu'une panne de mémoire ou de disque.
- Un logiciel malveillant ou un virus infecté.
- Retrait non sécurisé du périphérique de stockage USB.
- L'ordinateur s'éteint incorrectement.
- Gestion incorrecte des fichiers, telle qu'un enregistrement incorrect ou l'arrêt du processus de relocalisation.
Comment réparer les fichiers système corrompus pour Windows 11
Comment réparer les fichiers système corrompus pour Windows 11 ? Il existe 7 méthodes disponibles :
Voie 1 : Exécuter SFC
- Tapez cmd dans la zone Rechercher et choisissez Exécuter en tant qu'administrateur.
- Tapez sfc /scannow et appuyez sur Entrée. Ce processus peut prendre un certain temps et il vous suffit d'attendre patiemment.
Voie 2 : Exécutez DISM
- Tapez cmd dans le Recherchez et choisissez Exécuter en tant qu'administrateur.
- Tapez DISM /Online /Cleanup-Image /RestoreHealth et appuyez sur Entrée.
Méthode 3 : Exécutez chkdsk
- Tapez cmd dans la zone Rechercher et choisissez Exécuter en tant qu'administrateur.
- Tapez chkdsk /f et appuyez sur Entrée.
Méthode 4 : Exécuter la réparation de démarrage
- Créez un support d'installation de Windows 11 et démarrez le PC à partir de celui-ci.
- Sélectionnez votre langue et d'autres préférences, puis cliquez sur Suivant.
- Cliquez sur Réparer votre ordinateur et accédez à Dépannage > Options avancées> Réparation au démarrage.
Méthode 5 : Vérifiez la RAM
- Tapez Outil de diagnostic de la mémoire Windows dans la zone de recherche et ouvrez-le .
- Choisissez Redémarrer maintenant et rechercher les problèmes (recommandé) ou Rechercher les problèmes au prochain démarrage de mon ordinateur. L'outil de diagnostic de la mémoire Windows commencera automatiquement à analyser le système.
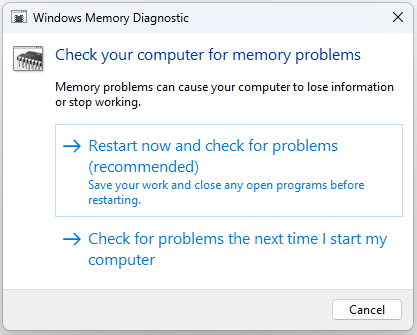
Méthode 6 : effectuer une mise à niveau de réparation
- Téléchargez l'ISO de Windows 11 sur le site officiel de Microsoft.
- Montez l'image ISO et exécutez le fichier setup.exe.
- Choisissez l'option permettant de mettre à niveau votre Windows 11.
Méthode 7 : Réinitialisez votre Windows 11
- Appuyez sur la touche Windows + Je Cliquez ensemble pour ouvrir Paramètres.
- Allez dans Récupération. Sous la partie Réinitialiser ce PC , cliquez sur l'option Commencer .
- Sur la page Réinitialiser ce PC , vous pouvez choisir Conserver mes fichiers ou Supprimer tout. Bien qu'il existe une option pour conserver les données, avant d'apporter des modifications importantes à un PC, vous feriez mieux de sauvegarder les données cruciales à l'avance.
- Ensuite, choisissez Téléchargement cloud ou Réinstallation locale en fonction de vos besoins.
- Ensuite, vous devez choisir Supprimer simplement mes fichiers ou Nettoyer complètement le lecteur.
- Enfin, cliquez sur Réinitialiser.
Que faire après avoir réparé les fichiers système corrompus
Que devez-vous faire après avoir réparé les fichiers système corrompus pour Windows 11 ? Il y a 3 choses auxquelles vous devez faire attention :
1. Mettez régulièrement à jour vos systèmes pour vous assurer que vous disposez des derniers correctifs de sécurité et corrections de bugs.
2. Exécutez un logiciel antivirus pour vous protéger contre les logiciels malveillants.
3. Sauvegardez régulièrement les fichiers importants pour réduire la perte de données en cas de problème ultérieur. Pour effectuer cette tâche, il est recommandé d'essayer le logiciel de sauvegarde Windows – MiniTool ShadowMaker. Il prend en charge la sauvegarde des fichiers, dossiers, partitions, disques et systèmes sous Windows 11/10/8/7.
Derniers mots
Ce sont toutes les informations sur la façon de réparer les fichiers corrompus dans Windows 11. Vous pouvez choisir l'une des méthodes en fonction de vos besoins. En outre, il est recommandé de sauvegarder les données importantes avec le logiciel MiniTool.
以上がWindows 11で破損したシステムファイルを修復する方法? 7つの方法!の詳細内容です。詳細については、PHP 中国語 Web サイトの他の関連記事を参照してください。

