ホームページ >システムチュートリアル >Windowsシリーズ >win11 で冷却モードが見つからない場合はどうすればよいですか? win11 で冷却モードを取得する方法は?
win11 で冷却モードが見つからない場合はどうすればよいですか? win11 で冷却モードを取得する方法は?
- WBOYWBOYWBOYWBOYWBOYWBOYWBOYWBOYWBOYWBOYWBOYWBOYWBオリジナル
- 2024-09-03 13:36:481040ブラウズ
最近の Win11 システムでは、冷却モードが欠落していることに気づき、それを戻す方法が分からないユーザーもいました。 PHP エディター Xigua は、冷却モードを復元し、デバイスの加熱と動作の遅さの問題を解決するのに役立つ詳細な Win11 チュートリアルを本日提供します。このチュートリアルでは、サーマル モードを復元してハードウェアの温度を下げ、コンピューターのパフォーマンスを向上させる方法を段階的に説明します。
Win11 冷却モードを取得する方法
1. まず、Windows システムで [スタート] メニューを開き、[コントロール パネル] をクリックします。

2. 次に、開いたウィンドウで、[ハードウェアとサウンド] をクリックします。
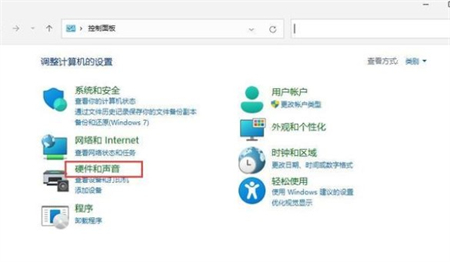
3. 入力後、電源オプションをクリックします。

4. プランを使用した後、[プラン設定の変更] をクリックします。

5. 入力後、[詳細な電源設定の変更] をクリックします。

6. プロセッサの電源管理を拡張するためのダイアログ ボックスが表示されます。

7. 2 つのシステム冷却方法から選択できます。冷却方法を変更します。 「OK」をクリックして設定を完了します。
以上がwin11 で冷却モードが見つからない場合はどうすればよいですか? win11 で冷却モードを取得する方法は?の詳細内容です。詳細については、PHP 中国語 Web サイトの他の関連記事を参照してください。
声明:
この記事の内容はネチズンが自主的に寄稿したものであり、著作権は原著者に帰属します。このサイトは、それに相当する法的責任を負いません。盗作または侵害の疑いのあるコンテンツを見つけた場合は、admin@php.cn までご連絡ください。

