ホームページ >システムチュートリアル >Windowsシリーズ >WIN10でCドライブの容量を拡張する方法のチュートリアル
WIN10でCドライブの容量を拡張する方法のチュートリアル
- PHPz転載
- 2024-03-27 12:40:06800ブラウズ
php エディタ Baicao は、WIN10 で C ドライブの領域を拡張する方法に関するチュートリアルを提供します。 Windows 10 システムを使用する場合、C ドライブの空き容量が不足することが一般的な問題であり、システムの動作速度に影響します。このチュートリアルでは、C ドライブのスペースを簡単に拡張し、システムをよりスムーズで安定させる方法を学びます。以下の手順に従って、ディスク容量不足の問題を解決し、コンピュータのパフォーマンスを向上させ、仕事やエンターテイメントの体験をより楽しくしてください。
1. [この PC] アイコンを右クリックし、ポップアップ ショートカット メニューから [管理] を選択します。

2. [コンピュータの管理] を開き、左下にある [ストレージ/ディスクの管理] を見つけます。右側にシステムハードドライブが表示されます。
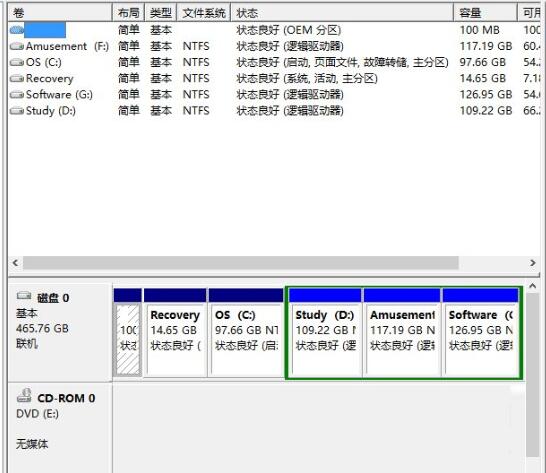
3. ここでは、[I ドライブ] を [G ドライブ] に結合する場合を例に、[I ドライブ] を [G ドライブ] に結合する操作手順を説明します。 [Iディスク]をクリック [圧縮ボリューム]を選択します。
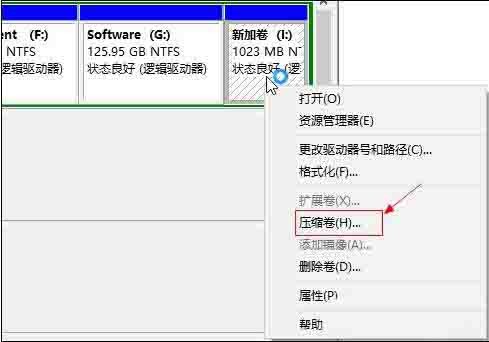
4. 入力圧縮スペースに、切り取りたいディスクのサイズを入力します。10G 圧縮したい場合は、単位が MB なので、10* を入力します。 1024MBで圧縮をクリックします。
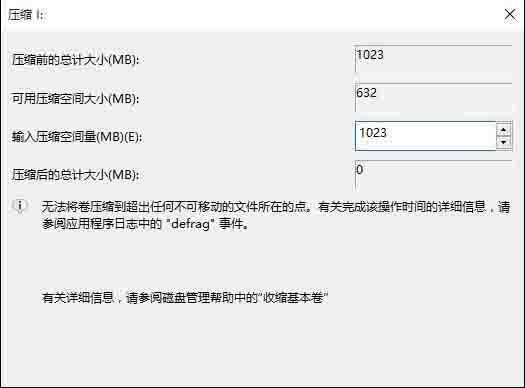
5. 圧縮が完了すると、G ドライブの右側に緑色のドライブ文字が表示されます。ここでのシステムのデフォルトのルールは次のとおりです。 G ドライブの場合、利用可能な領域が G ドライブの右側にあり、G ドライブに対応している必要があります。次に、G ドライブを右クリックし、[ボリュームの拡張] を選択します。

6. ボリューム拡張ウィザードに入り、[次へ] をクリックします。
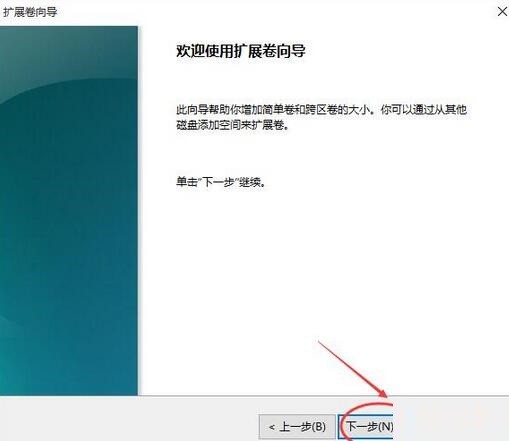
7. 拡張スペースの容量を選択します。通常は最大値を選択します。設定完了後、「次へ」をクリックして次のステップに進みます。

8. 拡張ウィザードを完了し、「完了」をクリックすると、拡張が成功します。拡張後、G ドライブが増加していることがわかります。拡張方法は非常に簡単です。
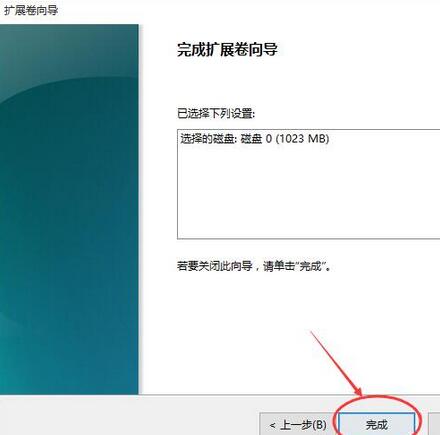
9. C ドライブを他のドライブ文字で拡張する方法も同様で、次の手順に従ってください。 C ドライブの拡張では、D ドライブのすべての内容を他のディスクにエクスポートし、D ドライブをフォーマットし、D ドライブのすべての容量を圧縮ボリュームに追加し、D ドライブの残りのボリュームを削除することができます。これにより、D ドライブの圧縮ボリュームがドライブは C ドライブ上にあり、ハード ドライブのエラーが発生しにくいように右側が隣接しています。
以上がWIN10でCドライブの容量を拡張する方法のチュートリアルの詳細内容です。詳細については、PHP 中国語 Web サイトの他の関連記事を参照してください。

