ホームページ >システムチュートリアル >Windowsシリーズ >Win11DNSサーバーが応答しない場合の対処方法 Win11DNSサーバーが応答しない
Win11DNSサーバーが応答しない場合の対処方法 Win11DNSサーバーが応答しない
- WBOYオリジナル
- 2024-09-02 16:23:04876ブラウズ
Windows 11 でネットワークに接続できないという問題が発生したときのよくある失敗の 1 つは、DNS サーバーが応答しないエラーです。このような状況に陥った場合、この記事ではそれを修正する方法を説明します。 PHP エディター Baicao は、DNS サーバーが応答しないエラーの根本原因を特定して解決するのに役立つ、実証済みの手順をいくつかまとめました。ネットワークの構成ミス、古いドライバー、またはマルウェア感染が原因であるかどうかに関係なく、この記事では、スムーズなインターネット接続を迅速に戻すためのさまざまなトラブルシューティング テクニックについて説明します。 Windows 11 で DNS サーバーが応答しない問題を診断して解決する方法を学び、特定の状況に効果的な解決策を見つけてください。
方法 1. セキュリティ ソフトウェア
コンピュータにサードパーティ ソフトウェアがインストールされている場合、ネットワーク上で傍受の競合が発生する可能性があります。インターネットに接続する前にすべてのセキュリティ ソフトウェアを終了することをお勧めします。 。

方法 2、DNS 設定
1. 右下隅のタスクバーの「ネットワーク」アイコンを右クリックし、「ネットワークとインターネット」を選択します。 「オプションリストの設定」。

2. 開いたウィンドウで、「イーサネット」をクリックします。

3. 次に、「DNS サーバーの割り当て」を見つけ、その右側にある「編集」ボタンをクリックします。

4. 最後に、DNS を使用している場合は、[手動] を選択して設定し、[保存] をクリックします。
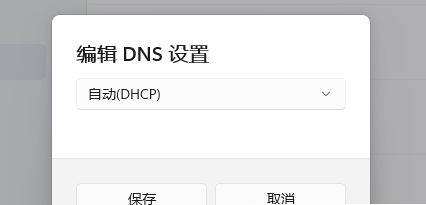
方法 3、DNS エラー
1. 上記の方法で問題を解決できない場合は、「ネットワークとインターネットの設定」インターフェイスに戻り、「」をクリックします。詳細ネットワーク設定」オプション。

2. 次に、[詳細設定] の [ネットワークのリセット] オプションをクリックします。

3. 最後に、[今すぐリセット] ボタンをクリックしてネットワークをリセットし、DNS をリセットします。
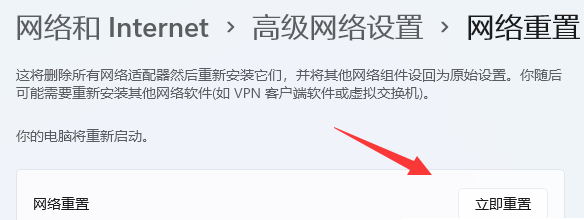
以上がWin11DNSサーバーが応答しない場合の対処方法 Win11DNSサーバーが応答しないの詳細内容です。詳細については、PHP 中国語 Web サイトの他の関連記事を参照してください。

