ホームページ >モバイルチュートリアル >アンドロイド携帯電話 >携帯電話の WiFi パスワードを忘れた場合の対処方法 (携帯電話の WiFi パスワードをすぐに取得する方法)
携帯電話の WiFi パスワードを忘れた場合の対処方法 (携帯電話の WiFi パスワードをすぐに取得する方法)
- WBOYWBOYWBOYWBOYWBOYWBOYWBOYWBOYWBOYWBOYWBOYWBOYWBオリジナル
- 2024-09-02 15:47:17781ブラウズ
今日のデジタル時代において、携帯電話は私たちの生活の必需品となっており、WiFi はいつでもどこでもインターネットに接続できる強力なツールです。しかし、携帯電話接続用の WiFi パスワードを忘れてしまうことがあり、間違いなく私たちの生活に不便をもたらします。このような状況に遭遇した場合、モバイル WiFi パスワードを素早く取得するにはどうすればよいでしょうか?次に、この記事ではいくつかの実践的な方法を紹介します。
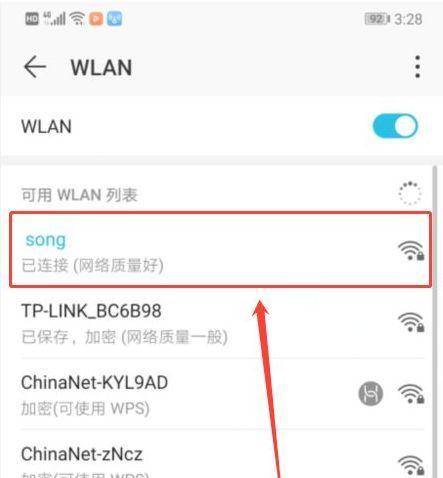
紛失した WiFi パスワードを見つける必要がある場合、最初のステップは携帯電話のメモまたはメモ アプリを確認することです。そこにパスワードを保存したことがある場合は、「WiFi パスワード」や「ネットワーク パスワード」などの WiFi 関連のキーワードを検索してください。運よく関連する記録を見つけることができれば、パスワードを簡単に回復できます。 WiFi パスワードを見つけるその他の方法については、php エディター Strawberry によってまとめられた詳細を読み続けてください。
2. WiFi に接続している他の人に尋ねます
2 番目のステップでは、家族、友人、同僚など、同じ WiFi に接続している人に尋ねることができます。 。ユーザーはパスワードを覚えているか、デバイスがまだこの WiFi に接続されており、デバイスの WiFi パスワードを確認することでパスワードを取得できる可能性があります。
ルーターの背面を確認する 3 つ目
3 番目のステップでは、WiFi ルーターの背面または底面を確認します。通常、ここでデフォルトの WiFi 名とパスワードが見つかります。パスワードを変更したことがない場合は、デフォルトのパスワードがまだ有効である可能性が高くなります。この方法は、公衆 WiFi ではなく、自分のルーターに接続している場合にのみ機能することに注意してください。
ルーター管理インターフェイスへの 4 番目のログイン
4 番目のステップでは、ルーターへの管理者アクセス権がある場合、ルーターの管理インターフェイスにログインして、そこに保存されている WiFi パスワードを取得します。 。ルーター管理インターフェイスにログインするには、デフォルトの IP アドレス (通常は 192.168.1.1 または 192.168.0.1) と管理者のユーザー名とパスワードを入力する必要があります。ログインに成功すると、設定メニューで WiFi パスワードを見つけることができます。
ルーターの 5 つのリセット
5 番目のステップでは、ルーター管理インターフェイスにログインできない場合、または保存されたパスワードが見つからない場合は、ルーターのリセットを検討できます。ルーターの背面にあるリセット ボタンを押すか、管理インターフェイスで [工場出荷時設定にリセット] を選択すると、ルーターを工場出荷時のデフォルト設定に復元し、デフォルトの WiFi パスワードを使用して接続できます。
6 ネットワーク サービス プロバイダーに連絡します
ステップ 6. ネットワーク サービス プロバイダーが提供するルーターを介して WiFi に接続している場合は、そのネットワーク サービス プロバイダーのカスタマー サービス部門に問い合わせることができます。彼らはシステム上に私たちの WiFi パスワードの記録を持っているかもしれませんし、ルーターにリモートアクセスすることで私たちがパスワードを取得するのを手伝ってくれるかもしれません。
7 専門的な WiFi パスワード検索ツールを使用する
ステップ 7. 上記のいずれの方法でも WiFi パスワードを取得できない場合は、専門的な WiFi パスワード検索ツールの使用を検討できます。これらのツールは、デバイスとネットワーク接続を分析することで、デバイスに保存されている WiFi パスワードを見つけて回復できます。 App Store で「WiFi パスワード検索」または「WiFi パスワード回復」などのキーワードを検索し、評価の高いツールを選択して試してください。
8 接続されているデバイスでパスワードを検索する
ステップ 8、同じ WiFi に接続されている他のデバイスがある場合は、これらのデバイスに保存されている WiFi パスワードを検索してみることができます。 Android デバイスの場合、アプリケーションを使用して、接続されているネットワークとパスワードを表示できます。 Windows デバイスの場合、ネットワークと共有センターで接続されたネットワークを見つけ、そのプロパティを表示してパスワードを見つけることができます。
9. コンピュータを介して接続されたデバイスのパスワードを見つける
ステップ 9. 携帯電話を介して接続されたデバイスのパスワードが見つからない場合は、コンピュータを使用して試してみることができます。それを見つけてください。 USB 経由で電話機をコンピュータに接続し、関連するデバイス管理プログラムを開き、接続されているネットワークを見つけてそのプロパティを表示してパスワードを見つけます。
10. パスワード マネージャーを使用する
ステップ 10、パスワード マネージャーを使用してパスワードを保存および管理することに慣れている場合は、そこに保存された WiFi パスワードが見つかる可能性があります。いつものパスワード マネージャー アプリケーションを開き、WiFi 関連のキーワードを検索します。WiFi パスワードを保存したことがある場合は、おそらくそれが表示されます。
イレブン ネットワーク サービス プロバイダーによるパスワードのリセット
ステップ 11、上記の方法で WiFi パスワードを取得できない場合、最後のオプションは、ネットワーク サービス プロバイダーに連絡して、WiFi パスワードのリセットを要求することです。 。通常、彼らは私たちが正当なユーザーであることを確認し、新しい WiFi パスワードを提供するために、いくつかの検証情報を求めてきます。
12 次回のためにパスワードを覚えておいてください
ステップ 12、WiFi パスワードを再び忘れることを避けるために、次回のためにパスワードを覚えてみることができます。パスワード マネージャーであるメモ帳を使用したり、時間を無駄にすることなく簡単に取得できるようにパスワードを安全な場所に書き留めたりすることができます。
13 デフォルトの WiFi パスワードを変更します
Step 13. In order to protect our network security, it is recommended that we change the default WiFi password regularly. The default WiFi password can be easily guessed or obtained by others, so changing it to a strong password can improve security.
Fourteen Back up WiFi password
Step 14, in order to prevent forgetting the WiFi password again, we can back it up to a safe place, such as a cloud storage service or a password manager. In this way, even if we forget our password, we can retrieve it at any time.
以上が携帯電話の WiFi パスワードを忘れた場合の対処方法 (携帯電話の WiFi パスワードをすぐに取得する方法)の詳細内容です。詳細については、PHP 中国語 Web サイトの他の関連記事を参照してください。

