ホームページ >ソフトウェアチュートリアル >コンピューターソフトウェア >Excelの折れ線グラフで2本の線を作る方法 Excelの折れ線グラフで2本の線を表示する方法
Excelの折れ線グラフで2本の線を作る方法 Excelの折れ線グラフで2本の線を表示する方法
- WBOYWBOYWBOYWBOYWBOYWBOYWBOYWBOYWBOYWBOYWBOYWBOYWBオリジナル
- 2024-08-29 13:09:20886ブラウズ
Excel の表では、折れ線グラフまたは扇形グラフでデータを表示できます。Excel の折れ線グラフで 2 つの折れ線を作成する方法を知りたいと思っているユーザーは多いでしょうか。この問題について、今日のソフトウェアチュートリアルがユーザーの質問に答えることができれば幸いです。具体的な手順を見てみましょう。 Excel で 2 つの折れ線グラフを作成する方法: 1. 2 つのデータの横軸の値と数量が異なるように、これら 2 つのデータをランダムに作成する必要があります。折れ線グラフ。
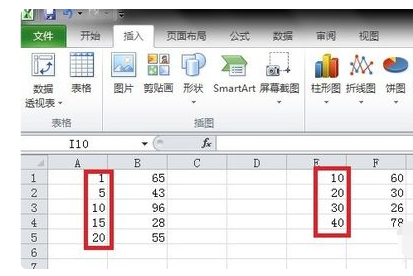

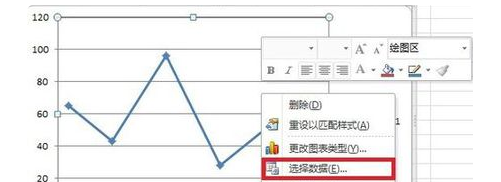

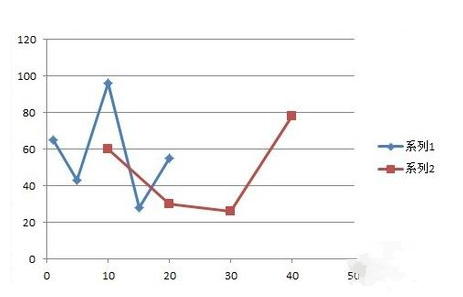

以上がExcelの折れ線グラフで2本の線を作る方法 Excelの折れ線グラフで2本の線を表示する方法の詳細内容です。詳細については、PHP 中国語 Web サイトの他の関連記事を参照してください。
声明:
この記事の内容はネチズンが自主的に寄稿したものであり、著作権は原著者に帰属します。このサイトは、それに相当する法的責任を負いません。盗作または侵害の疑いのあるコンテンツを見つけた場合は、admin@php.cn までご連絡ください。

