ホームページ >ソフトウェアチュートリアル >コンピューターソフトウェア >Edge ブラウザで自動更新を設定する方法 Edge 自動更新を有効にする方法のチュートリアル
Edge ブラウザで自動更新を設定する方法 Edge 自動更新を有効にする方法のチュートリアル
- PHPzオリジナル
- 2024-08-28 11:34:03859ブラウズ
Edge ブラウザで自動更新を設定するにはどうすればよいですか?この質問は、最近多くの友人が知りたがっていることです。この機能を有効にするとアクセスが向上しますが、多くのユーザーはこの問題を解決するための具体的な方法を知りたいと思っています。 Edge の自動更新を有効にする手順を教えてください。一緒に学びましょう。設定方法は次のとおりです。 1. ソフトウェアをダブルクリックして開き、上部のツールバーの拡張機能アイコンをクリックし、下のオプション リストで Microsoft Edge アドオンをクリックして開きます。





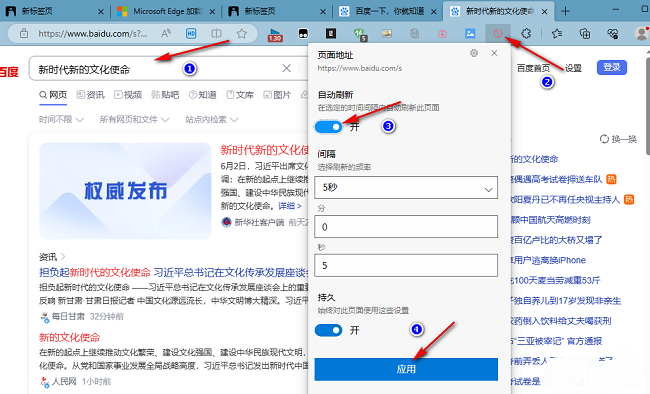
以上がEdge ブラウザで自動更新を設定する方法 Edge 自動更新を有効にする方法のチュートリアルの詳細内容です。詳細については、PHP 中国語 Web サイトの他の関連記事を参照してください。
声明:
この記事の内容はネチズンが自主的に寄稿したものであり、著作権は原著者に帰属します。このサイトは、それに相当する法的責任を負いません。盗作または侵害の疑いのあるコンテンツを見つけた場合は、admin@php.cn までご連絡ください。

