ホームページ >システムチュートリアル >Windowsシリーズ >Windows 11および10で見つからないNVIDIAコントロールパネルを修正する方法
Windows 11および10で見つからないNVIDIAコントロールパネルを修正する方法
- WBOYWBOYWBOYWBOYWBOYWBOYWBOYWBOYWBOYWBOYWBOYWBOYWBオリジナル
- 2024-08-25 06:41:11981ブラウズ
NVIDIA コントロール パネルは、グラフィック設定の微調整、ゲーム パフォーマンスの最適化、ディスプレイ構成の調整に不可欠です。ただし、Windows PC で突然このユーティリティが見つからなくなった場合は、この便利なユーティリティを復元するのに役立つヒントをいくつか紹介します。
1. NVIDIA サービスを確認して有効にする
特定の NVIDIA サービスが無効になっている場合、NVIDIA コントロール パネルが見つからない問題が発生する可能性があります。したがって、最初に行うべきことは、すべての NVIDIA サービスがシステム上で自動的に実行されるように構成されていることを確認することです。その方法は次のとおりです:
- タスクバーの検索アイコンをクリックし、テキスト ボックスに「サービス」と入力して、Enter キーを押します。
- 下にスクロールして、リストで NVIDIA サービスを見つけます。任意の NVIDIA サービスをダブルクリックして、そのプロパティを開きます。
- [スタートアップの種類] ドロップダウン メニューをクリックして、[自動] オプションを選択します。
- [適用] を押してから [OK] を押します。
- 同様に、すべての NVIDIA サービスのスタートアップの種類を自動に変更します。

上記の変更を加えた後、PC を再起動し、NVIDIA コントロール パネルが再び見つかるかどうかを確認します。
2. NVIDIA グラフィック カード ドライバーを更新します
NVIDIA コントロール パネルはグラフィック カードと密接にリンクされているため、NVIDIA ドライバーが古いか互換性がないために失われる可能性があります。これを修正するには、次の手順で NVIDIA グラフィックス ドライバーを更新してみてください:
- Win + R を押して、[ファイル名を指定して実行] ダイアログ ボックスを開きます。
- ボックスに「dxdiag」と入力し、Enter キーを押します。
- [ディスプレイ] タブに移動し、グラフィック カードの詳細を書き留めます。

- ブラウザで NVIDIA ドライバーのダウンロード ページを開きます。
- ドロップダウン メニューを使用して、ハードウェア用の最新ドライバーを見つけてダウンロードします。
- ダウンロードしたインストーラー ファイルを実行して、グラフィック ドライバーを更新します。
ドライバーを更新した後、まだこの問題が発生するかどうかを確認してください。
3. NVIDIA グラフィック カード ドライバーを再インストールします
NVIDIA グラフィック ドライバーを更新しても問題が解決しない場合、または最新のドライバーが既にインストールされている場合は、代わりにドライバーを再インストールしてみてください。これを行うには、次の手順に従います。
- [スタート] アイコンを右クリックし、リストから [デバイス マネージャー] を選択します。
- [ディスプレイ アダプター] カテゴリをダブルクリックして展開します。
- NVIDIA グラフィックス ドライバーを右クリックし、[デバイスのアンインストール] を選択します。
- [このデバイスのドライバーの削除を試みる] チェックボックスにチェックを入れます。
- [アンインストール] をクリックして確認します。
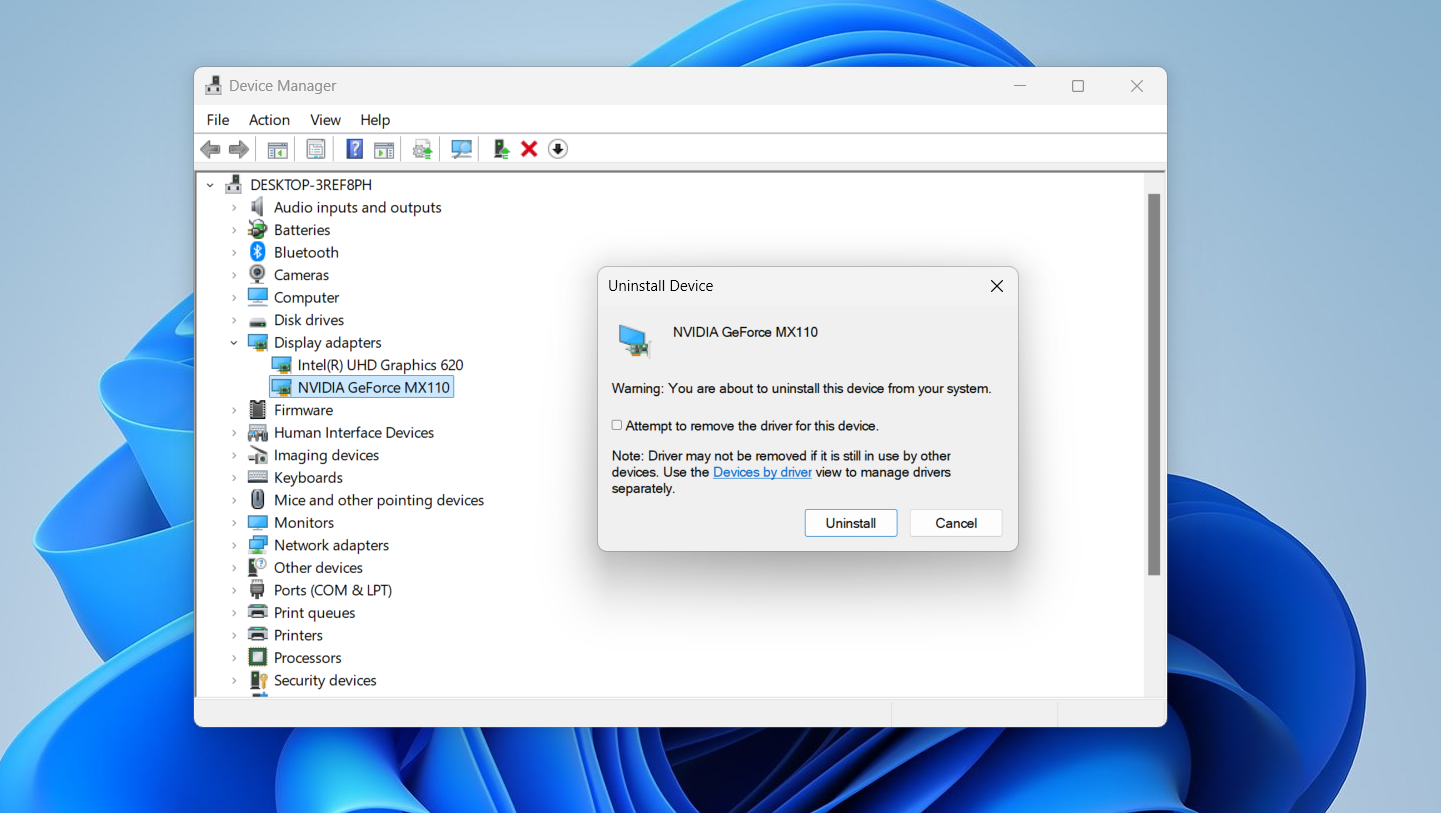
上記の手順を完了したら、PC を再起動します。次に、前のセクションで説明したように、グラフィック カード用の最新の NVIDIA ドライバーをダウンロードしてインストールします。
4. ファイル エクスプローラー経由で NVIDIA コントロール パネルにアクセスします
検索メニューで NVIDIA コントロール パネルが見つからない場合は、ファイル エクスプローラーを使用して開いてみることができます。探すべき特定のファイルは「nvcplui.exe」です。 「nvcplui.exe」ファイルを確認する必要があるフォルダー パスは次のとおりです:
- C:Program FilesNVIDIA CorporationControlPanel Client
- C:Program FilesWindowsAppsNVIDIACorp.NVIDIAControlPanel_8.1.962.0_x64__56jybvy8sckqj
できませんコントロール パネル クライアント フォルダーを見つけます。「nvcplui.exe」は、おそらく上で指定した WindowsApps フォルダー パス内にあります。ただし、WindowsApps フォルダーには簡単にアクセスできないため、まずそのフォルダーの所有権を取得する必要があります。これについてサポートが必要な場合は、Windows でのファイルとフォルダーの所有権の取得に関するガイドを確認してください。
ファイル エクスプローラーで「nvcplui.exe」ファイルを見つけた場合は、それを右クリックし、[管理者として実行] を選択して、NVIDIA コントロール パネルを開きます。次に、アプリのメニュー バーで [デスクトップ] をクリックし、[デスクトップ コンテキスト メニューの追加] および [通知トレイ アイコンの表示] オプションを選択して、システム トレイとデスクトップ コンテキスト メニューにアプリを復元します。
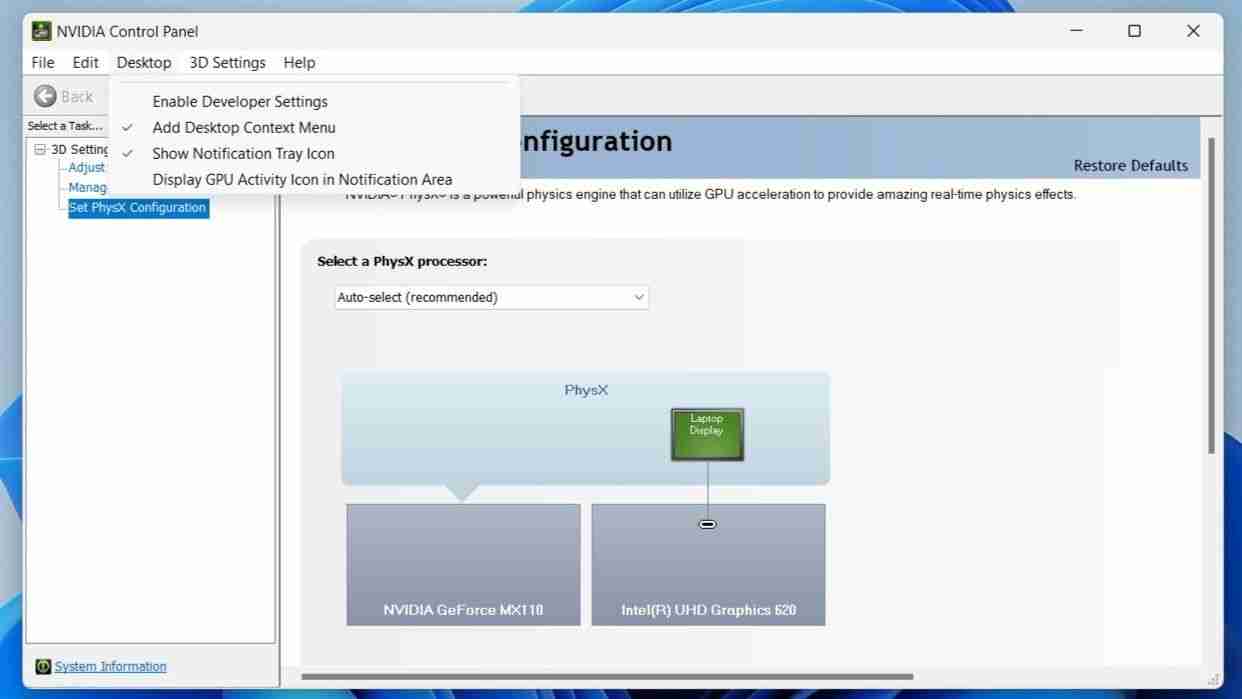
5.「NVDisplay.Container」ファイルをスタートアップ フォルダーにコピーします
NVIDIA Display Container LS サービスに関連付けられている「NVDisplay.Container」ファイルを Windows スタートアップ フォルダーに追加すると、見つからない NVIDIA を修正するのにも役立ちます。コントロールパネル。その方法は次のとおりです。
- Windows Search を使用してサービス アプリを開きます。
- NVIDIA Display Container LS サービスを見つけてダブルクリックし、そのプロパティを開きます。
- 「実行可能ファイルへのパス」フィールドに記載されているファイル パスをコピーします。
- Win + Eを押してファイルエクスプローラーを開き、上部のアドレスバーにコピーしたパスを入力してEnterを押します。
- Display.NvContainer ファイルを右クリックし、[コピー] を選択します。
- Win + R を押して [ファイル名を指定して実行] ダイアログ ボックスを開き、「shell:startup」と入力して Enter キーを押します。
- コピーした Display.NvContainer ファイルをスタートアップ フォルダーに貼り付け、PC を再起動します。

6. NVIDIA コントロール パネルを再インストールします
他に何も問題が解決しない場合は、PC から NVIDIA コントロール パネルをアンインストールして再インストールしてみてください。その方法は次のとおりです。
- Win + S を押して検索メニューを開きます。
- 検索ボックスに「NVIDIA コントロール パネル」と入力し、右側の [アンインストール] オプションをクリックします。
- もう一度 [アンインストール] を選択して確認します。
- NVIDIA コントロール パネルの Microsoft Store ページにアクセスして、ダウンロードしてインストールします。
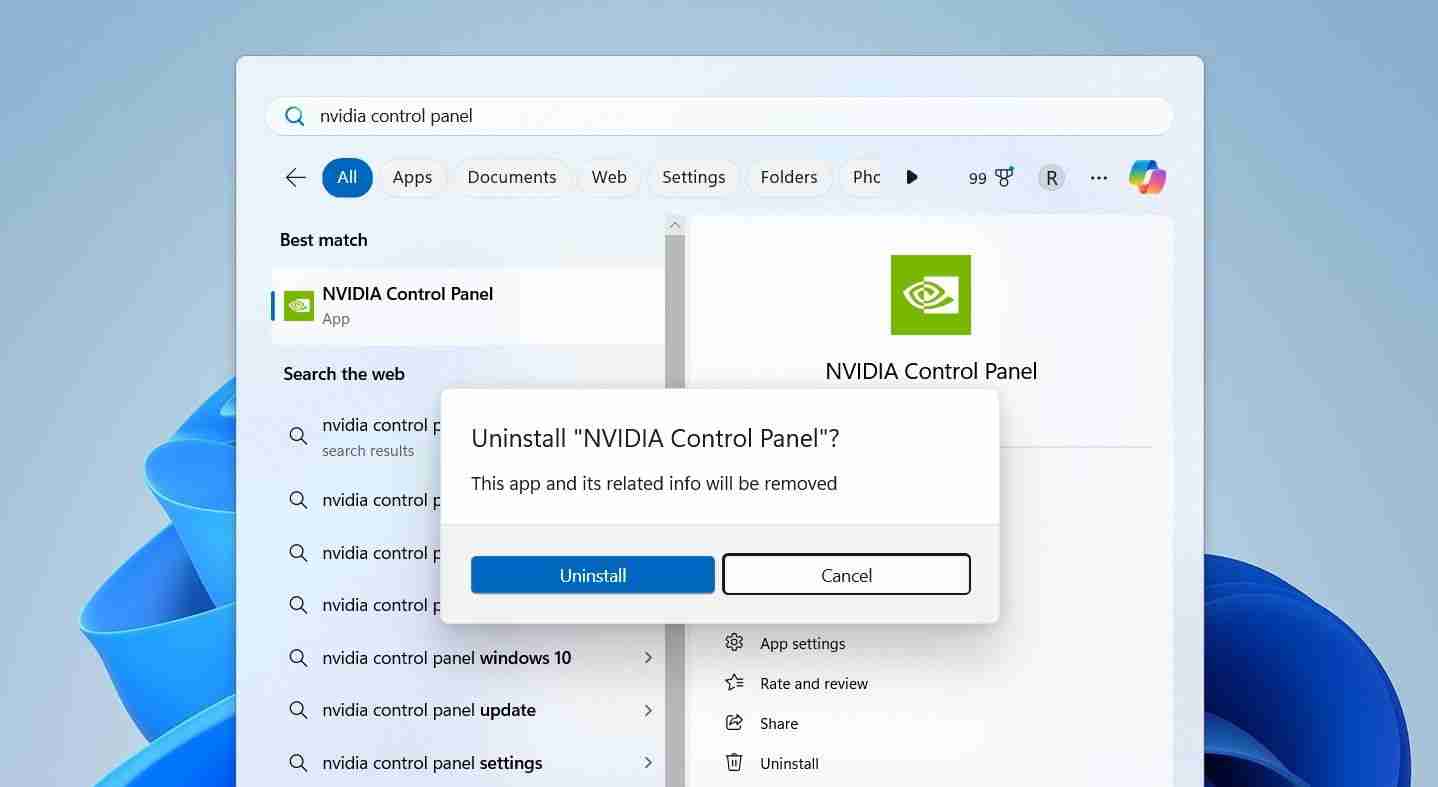
これで、PC 上で通常どおり NVIDIA コントロール パネルを見つけて使用できるようになります。
上記にリストした多くのヒントのうち少なくとも 1 つは、Windows 10 または 11 PC で失われた NVIDIA コントロール パネルを復元するのに役立つはずです。復元したら、必要に応じてグラフィック設定やモニター構成にアクセスして調整できます。
以上がWindows 11および10で見つからないNVIDIAコントロールパネルを修正する方法の詳細内容です。詳細については、PHP 中国語 Web サイトの他の関連記事を参照してください。

