この記事では、キーワードの強調表示、アクションの提案、メールの要約、執筆支援など、メール管理を支援する機能である Copilot for Outlook のアクティブ化と構成に関するガイドを提供します。この記事では、

Copilot for Outlook 機能をアクティブにするにはどうすればよいですか?
Copilot for Outlook をアクティブにするには、Outlook を含む互換性のある Microsoft 365 サブスクリプションがあることを確認してください。 Microsoft Web サイトにアクセスして資格を確認し、サブスクリプションを確認してください。確認したら、次の手順に従います。
- Outlook を開き、左下隅にある [設定] をクリックします。
- 左側のメニューから [Copilot] を選択します。
- Copilot が有効になっていない場合は、[有効にする] をクリックします。 Copilot」ボタン。
- Copilot がアクティブ化され、使用できるようになります。
更新された Outlook バージョンで Copilot を有効にするための前提条件は何ですか?
更新された Outlook バージョンで Copilot を有効にするには、次の条件を満たす必要があります。前提条件:
- Outlook for Windows または Outlook on the web を使用します。
- Microsoft 365 Personal や Microsoft 365 Business Standard など、Outlook を含む Microsoft 365 サブスクリプションを持っています。
- アクティブなインターネット接続があります。
- 互換性のあるオペレーティング システム (Windows 10 以降、macOS 10.14 以降)。
新しい Outlook で機能を最適化するために Copilot 設定を構成するにはどうすればよいですか?
最適な機能を実現するために Copilot 設定を構成するには:
- キーボード ショートカット Ctrl + を使用してコパイロット ペインを開きます。 (ピリオド) を押すか、Outlook リボンの Copilot アイコンをクリックします。
- 「設定」アイコン (歯車アイコン) をクリックして、Copilot 設定パネルを開きます。
-
必要に応じて次の設定を調整します:
- キーワードを強調表示します: メール内の重要なフレーズやキーワードを強調表示するには、このオプションを有効にします。
- アクションの提案: この機能をオンにすると、メールの内容に基づいて、返信、転送、会議のスケジュールなどのアクションの提案を受け取ります。
- メールの要約:重要なポイントやアクション アイテムを提供するメールの概要を生成するには、この設定を有効にします。
- メールを作成する: この機能を利用して、メール作成に関する提案や支援にアクセスします。
- より良いメールを作成する: ガイダンスとフィードバックを受け取るには、このオプションを有効にします。メールの書き方と口調について
以上が新しい Outlook で copilot を有効にする方法の詳細内容です。詳細については、PHP 中国語 Web サイトの他の関連記事を参照してください。
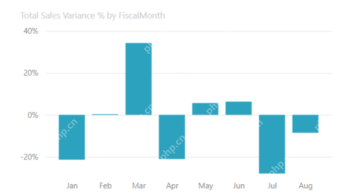 ほとんどが使用されています10 Power BIチャート - 分析VidhyaApr 16, 2025 pm 12:05 PM
ほとんどが使用されています10 Power BIチャート - 分析VidhyaApr 16, 2025 pm 12:05 PMMicrosoft PowerBIチャートでデータ視覚化の力を活用する 今日のデータ駆動型の世界では、複雑な情報を非技術的な視聴者に効果的に伝えることが重要です。 データの視覚化は、このギャップを橋渡しし、生データを変換するi
 AIのエキスパートシステムApr 16, 2025 pm 12:00 PM
AIのエキスパートシステムApr 16, 2025 pm 12:00 PMエキスパートシステム:AIの意思決定力に深く飛び込みます 医療診断から財務計画まで、あらゆることに関する専門家のアドバイスにアクセスできることを想像してください。 それが人工知能の専門家システムの力です。 これらのシステムはプロを模倣します
 3人の最高の雰囲気コーダーがこのAI革命をコードで分解するApr 16, 2025 am 11:58 AM
3人の最高の雰囲気コーダーがこのAI革命をコードで分解するApr 16, 2025 am 11:58 AMまず第一に、これがすぐに起こっていることは明らかです。さまざまな企業が、現在AIによって書かれているコードの割合について話しており、これらは迅速なクリップで増加しています。すでに多くの仕事の移動があります
 滑走路AIのGen-4:AIモンタージュはどのように不条理を超えることができますかApr 16, 2025 am 11:45 AM
滑走路AIのGen-4:AIモンタージュはどのように不条理を超えることができますかApr 16, 2025 am 11:45 AM映画業界は、デジタルマーケティングからソーシャルメディアまで、すべてのクリエイティブセクターとともに、技術的な岐路に立っています。人工知能が視覚的なストーリーテリングのあらゆる側面を再構築し始め、エンターテイメントの風景を変え始めたとき
 5日間のISRO AI無料コースを登録する方法は? - 分析VidhyaApr 16, 2025 am 11:43 AM
5日間のISRO AI無料コースを登録する方法は? - 分析VidhyaApr 16, 2025 am 11:43 AMISROの無料AI/MLオンラインコース:地理空間技術の革新へのゲートウェイ インド宇宙研究機関(ISRO)は、インドのリモートセンシング研究所(IIRS)を通じて、学生と専門家に素晴らしい機会を提供しています。
 AIのローカル検索アルゴリズムApr 16, 2025 am 11:40 AM
AIのローカル検索アルゴリズムApr 16, 2025 am 11:40 AMローカル検索アルゴリズム:包括的なガイド 大規模なイベントを計画するには、効率的なワークロード分布が必要です。 従来のアプローチが失敗すると、ローカル検索アルゴリズムは強力なソリューションを提供します。 この記事では、Hill ClimbingとSimulについて説明します
 OpenaiはGPT-4.1でフォーカスをシフトし、コーディングとコスト効率を優先しますApr 16, 2025 am 11:37 AM
OpenaiはGPT-4.1でフォーカスをシフトし、コーディングとコスト効率を優先しますApr 16, 2025 am 11:37 AMこのリリースには、GPT-4.1、GPT-4.1 MINI、およびGPT-4.1 NANOの3つの異なるモデルが含まれており、大規模な言語モデルのランドスケープ内のタスク固有の最適化への動きを示しています。これらのモデルは、ようなユーザー向けインターフェイスをすぐに置き換えません
 プロンプト:ChatGptは偽のパスポートを生成しますApr 16, 2025 am 11:35 AM
プロンプト:ChatGptは偽のパスポートを生成しますApr 16, 2025 am 11:35 AMChip Giant Nvidiaは、月曜日に、AI Supercomputersの製造を開始すると述べました。これは、大量のデータを処理して複雑なアルゴリズムを実行できるマシンを初めて初めて米国内で実行します。発表は、トランプSI大統領の後に行われます


ホットAIツール

Undresser.AI Undress
リアルなヌード写真を作成する AI 搭載アプリ

AI Clothes Remover
写真から衣服を削除するオンライン AI ツール。

Undress AI Tool
脱衣画像を無料で

Clothoff.io
AI衣類リムーバー

AI Hentai Generator
AIヘンタイを無料で生成します。

人気の記事

ホットツール

AtomエディタMac版ダウンロード
最も人気のあるオープンソースエディター

PhpStorm Mac バージョン
最新(2018.2.1)のプロフェッショナル向けPHP統合開発ツール

ゼンドスタジオ 13.0.1
強力な PHP 統合開発環境

WebStorm Mac版
便利なJavaScript開発ツール

SublimeText3 Mac版
神レベルのコード編集ソフト(SublimeText3)






