ホームページ >ソフトウェアチュートリアル >コンピューターソフトウェア >Adobe Photoshop CC 2019 で対称的な画像を描画する方法 Adobe Photoshop CC 2019 で対称的な画像を描画する方法
Adobe Photoshop CC 2019 で対称的な画像を描画する方法 Adobe Photoshop CC 2019 で対称的な画像を描画する方法
- WBOYWBOYWBOYWBOYWBOYWBOYWBOYWBOYWBOYWBOYWBOYWBOYWBオリジナル
- 2024-08-16 13:03:00544ブラウズ
Adobe photoshop cc 2019 で対称的な画像を描画する方法をご存知ですか?以下では、Adobe Photoshop CC 2019 で対称的な画像を描画する方法をエディターでお届けします。皆さんの参考になれば幸いです。エディターで学びましょう。 Adobe Photoshop CC 2019で対称的な画像を描画するにはどうすればよいですか? adobe photoshop cc 2019 で対称的な画像を描画する方法の最初のステップ: まず、図に示すように、コンピューターで adobe photoshop cc 2019 ソフトウェアを開き、左側のツールバーの [ブラシ ツール] をクリックします。

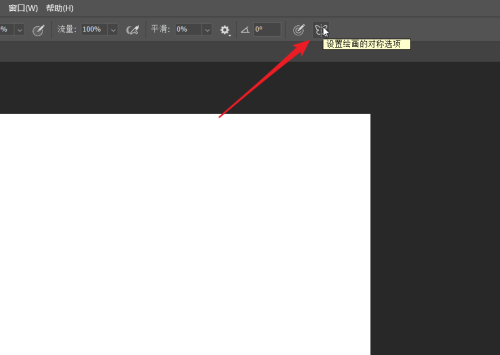


以上がAdobe Photoshop CC 2019 で対称的な画像を描画する方法 Adobe Photoshop CC 2019 で対称的な画像を描画する方法の詳細内容です。詳細については、PHP 中国語 Web サイトの他の関連記事を参照してください。
声明:
この記事の内容はネチズンが自主的に寄稿したものであり、著作権は原著者に帰属します。このサイトは、それに相当する法的責任を負いません。盗作または侵害の疑いのあるコンテンツを見つけた場合は、admin@php.cn までご連絡ください。

