ホームページ > 記事 > コンピューターのチュートリアル > win11でライトモードとダークモードを切り替えるにはどうすればよいですか? Windows 11 でライト モードとダーク モードを切り替える方法に関するチュートリアル
win11でライトモードとダークモードを切り替えるにはどうすればよいですか? Windows 11 でライト モードとダーク モードを切り替える方法に関するチュートリアル
- 王林オリジナル
- 2024-08-13 22:09:41572ブラウズ
Windows 11 でライト モードとダーク モードを変更するにはどうすればよいですか? Windows 11 システムの人気により、多くのユーザーは、アップグレード後にコンピューターのライト モードとダーク モードを変更できないことに気づきました。この問題を解決するために、PHP エディター Baicao は、ユーザーがライト モードとダーク モードを簡単に切り替えられるように、詳細なガイダンス手順を特別にまとめました。この記事ではその方法を段階的に説明しますので、詳細については読み続けてください。
win11でライトモードとダークモードを切り替える方法
1. まず、タスクバーの[スタート]をクリックし、設定オプションを開きます。
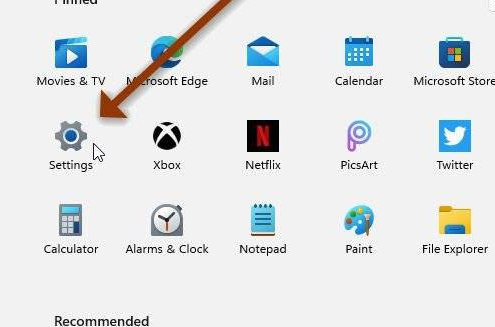
2. 開いた設定で [個人用設定] を見つけ、クリックして [カラー] タブを開きます。
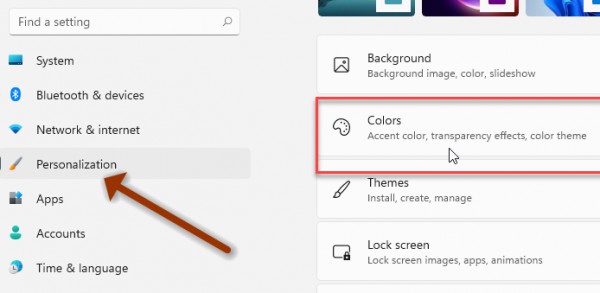
3. [色の選択] のドロップダウン メニューを開くと、必要に応じて明るいまたは暗いを選択できます。
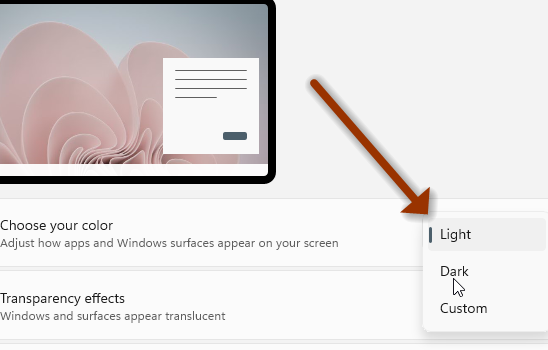
4. 写真のように、ダークモードに正常に切り替えられました。
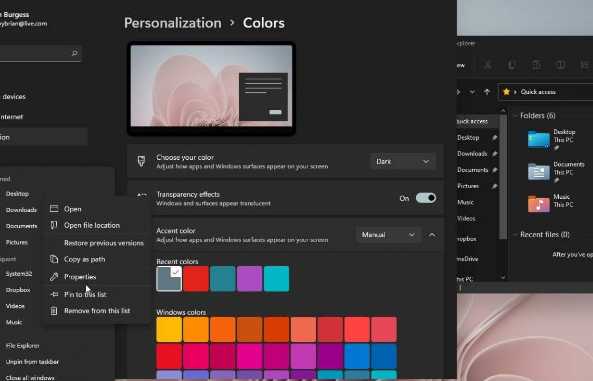
5. さらに、ユーザーは、明暗を組み合わせたカスタム モードを使用して、さまざまな視覚効果を表示することもできます。
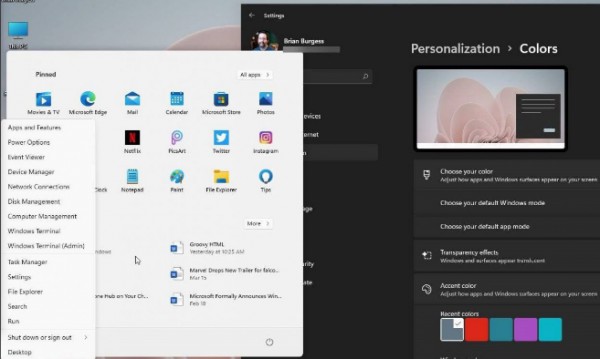
以上がwin11でライトモードとダークモードを切り替えるにはどうすればよいですか? Windows 11 でライト モードとダーク モードを切り替える方法に関するチュートリアルの詳細内容です。詳細については、PHP 中国語 Web サイトの他の関連記事を参照してください。