ホームページ >コンピューターのチュートリアル >コンピュータ知識 >win11でブート選択インターフェイスを削除するにはどうすればよいですか? win11 でのブート選択システム インターフェイスの削除に関するチュートリアル
win11でブート選択インターフェイスを削除するにはどうすればよいですか? win11 でのブート選択システム インターフェイスの削除に関するチュートリアル
- WBOYWBOYWBOYWBOYWBOYWBOYWBOYWBOYWBOYWBOYWBOYWBOYWBオリジナル
- 2024-08-13 22:08:101242ブラウズ
Windows 11 の起動時にシステム選択インターフェイスを閉じるにはどうすればよいですか? Windows 11 コンピューターを起動すると、システムが 1 つしかない場合でも、システム選択画面が表示されることに気づきましたか?このインターフェースをオフにしたい場合は、このチュートリアルで詳細なステップバイステップのガイドが提供されます。 PHP エディター Yuzai が、この問題を迅速に解決できるように各ステップをガイドします。 Windows 11 のわかりにくいシステム選択画面を非表示にする方法については、この記事を読んでください。
win11でブート選択システムインターフェースを削除する方法
1. [このPC]を右クリックし、ポップアップメニューの[プロパティ]をクリックします。
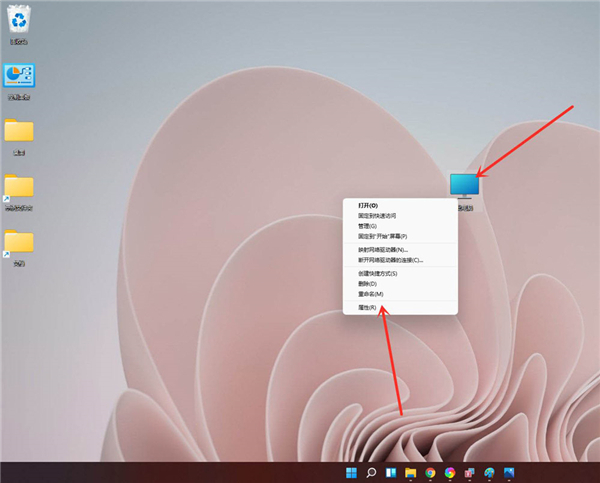
2. [システム]》》[バージョン情報]と入力し、[システムの詳細設定]をクリックしてシステムのプロパティウィンドウを開きます。

3. 詳細インターフェースに入り、「起動と回復」の下の「設定」をクリックします。
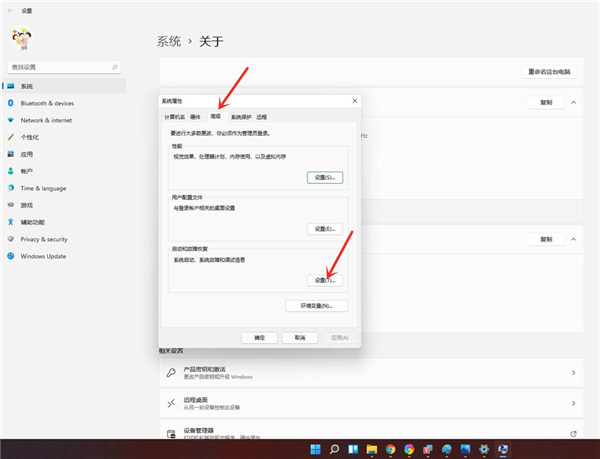
4. 起動と回復を入力し、システム選択時間を 0 に変更します。

5. [OK]をクリックします。
6. システムを再起動すると、システム選択画面が表示されず、直接ログイン インターフェイスが表示されます。

以上がwin11でブート選択インターフェイスを削除するにはどうすればよいですか? win11 でのブート選択システム インターフェイスの削除に関するチュートリアルの詳細内容です。詳細については、PHP 中国語 Web サイトの他の関連記事を参照してください。

