ホームページ >システムチュートリアル >Windowsシリーズ >Windows 10 の組み込み広告とヒントを無効にする 6 つの方法
Windows 10 の組み込み広告とヒントを無効にする 6 つの方法
- 王林オリジナル
- 2024-08-06 02:00:12824ブラウズ
Windows 10 には、たくさんの広告とヒントが組み込まれています。これらの広告やヒントが煩わしい場合は、オフにすることができます。この記事では、Windows 10 の組み込み広告とヒントを無効にする 6 つの方法を説明します。
方法 1: Windows 10 のロック画面広告を無効にする
Windows 10 では、Windows スポットライトを介してロック画面に広告が表示されます。場合によっては、Windows スポットライトはクールな壁紙を表示するだけですが、Windows ストアにゲームの広告を忍び込ませることもあります。これらのロック画面広告を無効にするには、次の方法があります:
ステップ 1: 設定アプリを開きます。 カスタマイズ >ロック画面をクリックします。
ステップ 2: [ロック画面で楽しい情報、ヒント、コツなどを入手] オプションをオフにします。
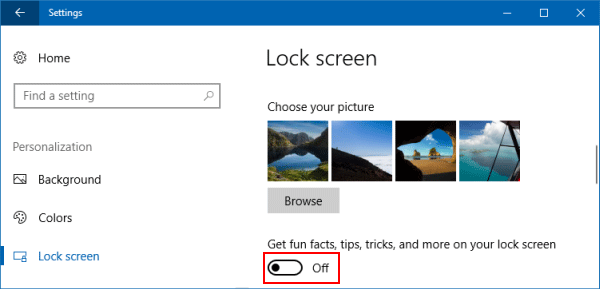
方法 2: スタートメニューから推奨アプリを削除する
Windows 10 では、[スタート] メニューに推奨アプリが表示されることがあります。ヒントの中には役に立つものもありますが、提案の中には広告が含まれる場合があります。これらのアプリは、スタート メニューの貴重なスペースを占有します。これらの通知を今後表示したくない場合もあります。 [スタート] メニューに表示される推奨アプリを削除するには、次の方法があります:
ステップ 1: 設定 > に移動します。 カスタマイズ > スタート.
ステップ 2: [スタート] に候補を表示する オプションをオフにします。
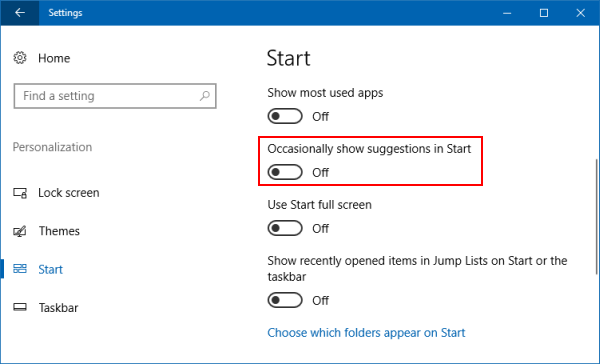
Windows 10 の機能に関連するヒントと通知を無効にするには、[
設定] > に移動します。 システム > 通知とアクション。 「更新後およびサインイン時に、新機能や提案を強調表示するために Windows へようこそを表示する」と「 Windows を使用する際のヒント、テクニック、提案を表示する」 オプションをオフに設定します。
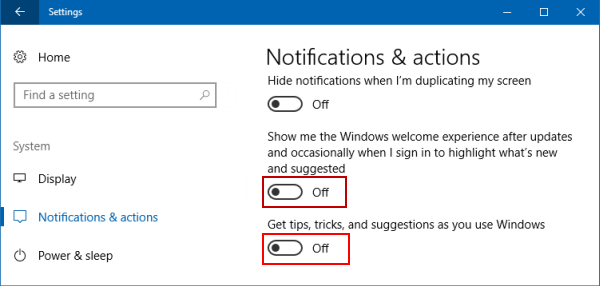
Windows Ink ワークスペースには、Windows ストアで入手可能なペン対応アプリを宣伝する独自の「おすすめアプリ」セクションが含まれています。これらは簡単に無効にすることができます。その方法は次のとおりです:
[設定]
> に移動します。 デバイス > ペンと Windows Ink を選択し、[推奨アプリの提案を表示] オプションをオフにして、これらの推奨アプリの広告を削除します。
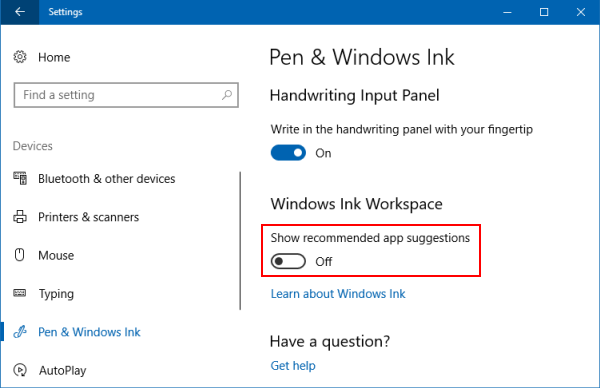 方法 5: 設定アプリからオンライン ヒントを削除する
方法 5: 設定アプリからオンライン ヒントを削除する
最近の Windows 10 バージョンでは、
設定アプリに、現在開いているページで利用可能なさまざまなオプションに関するヒントが表示されます。これらのヒントには、一般的なアドバイス、オンライン ヘルプおよびビデオ チュートリアルへのリンクが含まれる場合があります。これらのオンライン ヒントを表示したくない場合は、ローカル グループ ポリシー エディターで無効にすることができます。
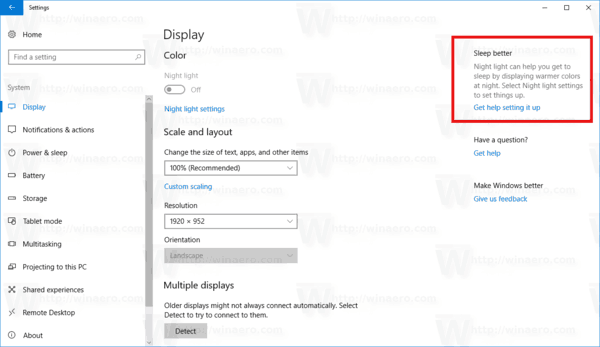 ステップ 1: グループ ポリシー エディターを開きます。
ステップ 1: グループ ポリシー エディターを開きます。
Windows ロゴ
キーを押して検索ボックスにフォーカスし、gpedit.msc と入力して、Enter キーを押します。
ステップ 2: グループ ポリシー エディターで、[コンピューターの構成] > に移動します。 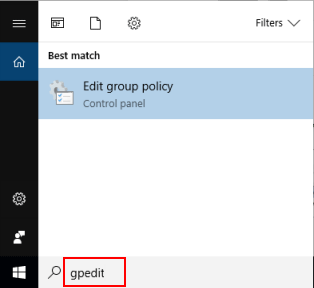 管理用テンプレート
管理用テンプレート
コントロールパネル。 ポリシー オプション オンライン ヒントを許可 をダブルクリックして無効にします。 方法 6: ファイルエクスプローラーからの広告を無効にする
Microsoft は現在、ファイル エクスプローラー ウィンドウの上部にバナーを使用して、OneDrive と Office 365 を宣伝する広告を表示しています。これらのバナーは、ファイル エクスプローラーのオプション ウィンドウで無効にすることができます。方法は次のとおりです:
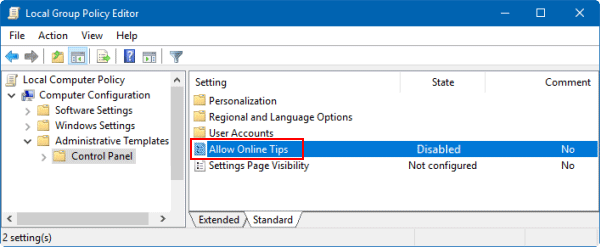 ステップ 1: ファイルエクスプローラーを開きます。 [
ステップ 1: ファイルエクスプローラーを開きます。 [
] タブをクリックし、[
オプション] を選択します。
ステップ 2: [フォルダー オプション] で、[表示] タブをクリックし、[同期プロバイダーの通知を表示する] のチェックを外します。
以上がWindows 10 の組み込み広告とヒントを無効にする 6 つの方法の詳細内容です。詳細については、PHP 中国語 Web サイトの他の関連記事を参照してください。

