ホームページ >システムチュートリアル >Windowsシリーズ >Microsoft EdgeでInPrivateブラウジングを有効/無効にする方法
Microsoft EdgeでInPrivateブラウジングを有効/無効にする方法
- 王林オリジナル
- 2024-08-05 15:58:221220ブラウズ
InPrivate ウィンドウを使用すると、Microsoft Edge は閲覧履歴を保存せず、一時データを削除します。そのため、アクセスした Web サイトやページに関する情報は何も保存できません。 Windows 10 の Microsoft Edge で InPrivate ブラウジングをすばやくオンまたはオフにする方法は次のとおりです。
- パート 1: Microsoft Edge で InPrivate ブラウジングを開く
- パート 2: グループ ポリシー エディターで InPrivate ブラウズを有効/無効にする
パート 1: Microsoft Edge で InPrivate ブラウジングを開く
Microsoft Edge で、その他 アイコンを選択し、新しい InPrivate ウィンドウ オプションを選択します。

InPrivate の記号があることがわかります。
 パート 2: グループ ポリシー エディターで InPrivate ブラウズを有効/無効にする
パート 2: グループ ポリシー エディターで InPrivate ブラウズを有効/無効にする
ステップ 1: ローカル グループ ポリシー エディターを開きます。
Win + R
ショートカット キーを押して、Run ボックスを開きます。次に、gpedit.mscと入力し、OKをクリックします。
ステップ 2: 次に、次のパスに移動します:
 コンピューター構成管理用テンプレートWindows コンポーネントMicrosoft Edge
コンピューター構成管理用テンプレートWindows コンポーネントMicrosoft Edge
ステップ 3:
Microsoft Edgeの右側のペインで、
InPrivate ブラウジングを許可するポリシーをダブルクリックして編集します。
Microsoft Edge InPrivate ブラウジングを有効にするには :
:
[有効] オプションを選択します。次に、Apply
ボタンをクリックし、最後にOK をクリックします。 ヒント: 未構成 は、InPrivate ブラウジングを有効にするデフォルト設定です。
Microsoft Edge InPrivate ブラウジング
を無効にするには、無効にする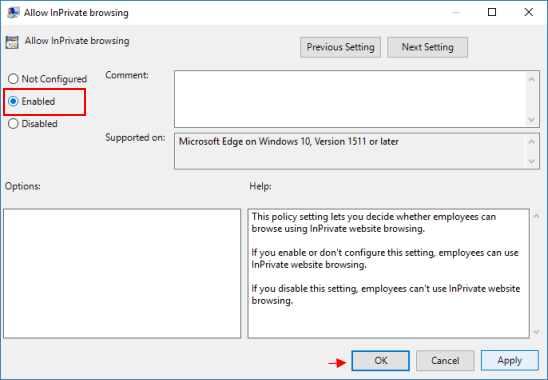 オプションを選択します。
オプションを選択します。
これにより、ユーザーは InPrivate ブラウズ機能を使用できなくなります。

以上がMicrosoft EdgeでInPrivateブラウジングを有効/無効にする方法の詳細内容です。詳細については、PHP 中国語 Web サイトの他の関連記事を参照してください。

